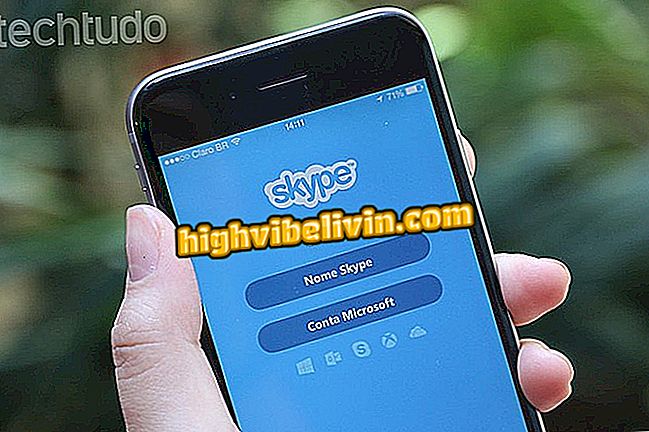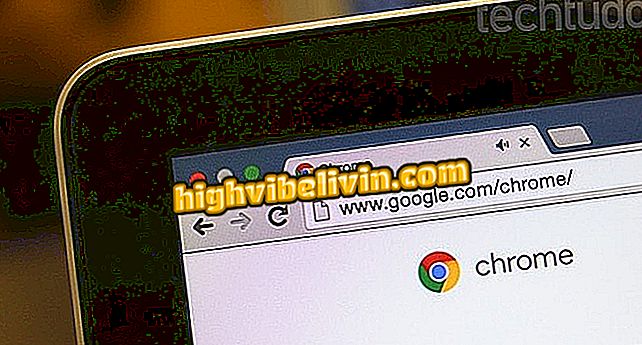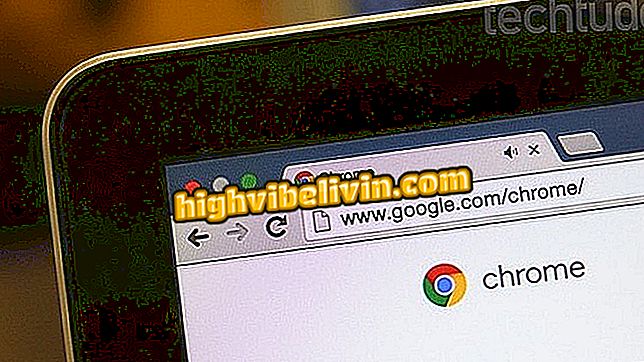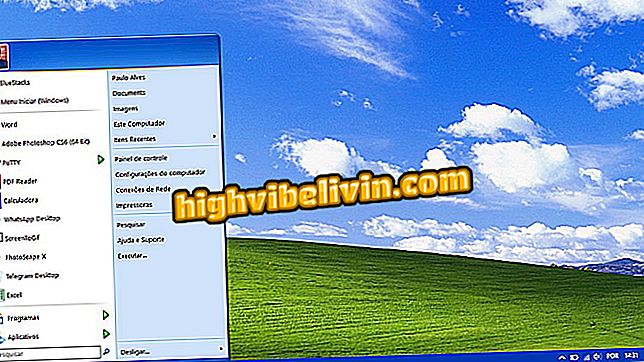Jak zainstalować drukarkę Canon
Możesz zainstalować drukarkę Canon na dwa sposoby: z instalacyjnymi płytami CD dołączonymi do produktu oraz z oficjalnej strony marki. Oprócz sterowników dla Windows i MacOS, powszechnie dostępnych na stronie producentów takich jak Canon, użytkownik ma również możliwość korzystania z drukarek w systemie Linux, dzięki wsparciu gwarantowanemu przez własne dystrybucje wolnego systemu operacyjnego.
CZYTAJ: Nowa drukarka zaskakuje i kupuje sam atrament; patrz
Oto jak zainstalować drukarkę Canon za pośrednictwem Wi-Fi w Windows 10 i Ubuntu. Pamiętaj, że krok po kroku został zrobiony z oprogramowania dostępnego na oficjalnej stronie firmy, więc jeśli masz płytę instalacyjną w ręku, możesz przejść do kroku 7.
Chcesz kupić tanią drukarkę? Znajdź najlepsze ceny na Porównaj

Drukarki Canon można zainstalować na systemach Windows, MacOS i Linux, z płytami CD lub bez nich
Jak zainstalować w systemie Windows
Krok 1. Przejdź na oficjalną stronę modelu drukarki w witrynie firmy Canon. W naszym przypadku jest to MG 3610. Po otwarciu strony wybierz opcję "Sterowniki i oprogramowanie";

Jeśli nie masz dysku CD z drukarką, przejdź do witryny firmy Canon, aby pobrać sterowniki
Krok 2. Kliknij skrót "Pobierz sterownik".

Kliknij link, który ma zostać przeniesiony na stronę pomocy technicznej firmy Canon.
Krok 3. Strona nie ma tłumaczenia na portugalski, dlatego ważne jest, aby zwrócić uwagę przed wyborem opcji nie pobierania niepoprawnych sterowników. Upewnij się, że wybrany system odpowiada Twoim potrzebom. Oprogramowanie jest również dostępne dla wersji macOS;

Wybierz poprawną wersję systemu, na którym chcesz zainstalować drukarkę
Krok 4. Ponieważ zależy nam tylko na kierowcy, wybraliśmy opcję "Sterowniki". W zakładce "Narzędzia" masz dostęp do sterownika, ale także do bezpłatnego oprogramowania Canon, które może być przydatne. Jeśli zgubiłeś płytę CD drukarki lub kupiłeś model, który nie ma nośnika instalacyjnego, właśnie w tej opcji "Narzędzia" znajdziesz kompletny pakiet aplikacji i sterowników dla urządzenia wielofunkcyjnego;
Krok 5. Wybierz trzecią pozycję na liście (jeśli lista opcji jest inna dla twojej drukarki, wybierz preferowany element tłumaczenia jako "kompletny pakiet" lub "kompletny pakiet" w tłumaczeniu). Dobra wskazówka dla tych, którzy nie znają hiszpańskiego Sharp ma wybrać rozmiar pliku: największy z nich, w MB (megabajtach), wydaje się być najbardziej kompletny;

Wybierz kompletny pakiet dla solidnej instalacji mair
Krok 6. Strona wyświetli ekran z danymi technicznymi sterownika. Przesuwaj stronę, aż znajdziesz "Akceptuję - rozpocznij pobieranie". Klikając ten przycisk, akceptujesz warunki użytkowania i masz dostęp do pobierania. Wybierz, gdzie zapisać sterownik i poczekaj;

Kliknij wskazany przycisk i pobierz sterownik
Krok 7. Dobra wiadomość jest taka, że nawet w przypadku hiszpańskiej strony wsparcia sterownik jest w języku portugalskim. Upewnij się, że urządzenie wielofunkcyjne jest podłączone do komputera przez USB lub Wi-Fi. Aby zainstalować, kliknij "Ustawienia drukarki". Jeśli masz w ręku płytę CD, po prostu wykonaj instalację z tego miejsca;

Kliknij wyróżniony przycisk, aby rozpocząć instalację i pierwszą konfigurację drukarki
Krok 8. Na pierwszym ekranie potwierdź, że wybrany region i kraj są prawidłowe;

Sprawdź dane i kontynuuj instalację
Krok 9. Kliknij "Zgadzam się" i "Tak", aby kontynuować;

Zaakceptuj warunki i kontynuuj
Krok 10. Wybierz "Dalej", aby kontynuować;
Krok 11. Tutaj możesz wybrać, czy chcesz zainstalować drukarkę przez Wi-Fi lub USB. W naszym przypadku zdecydujemy się na Wi-Fi;

Wybierz żądaną metodę połączenia
Krok 12. Na tym ekranie opcje odnoszą się do dwóch typów połączeń bezprzewodowych: w pierwszym przypadku i częściej drukarka jest bezprzewodowo podłączona do routera. Po drugie drukarka jest podłączona przez Wi-Fi do komputera. Wybierz i kliknij "Dalej". Warto wspomnieć, że w "Instrukcjach" można nauczyć się podłączyć drukarkę do routera;

Zalecana metoda jest prostsza i bardziej wydajna: umożliwi dostęp do drukarki innym komputerom w sieci, o ile zainstalujesz na nich również sterownik
Krok 13. Poczekaj, aż oprogramowanie przeszuka drukarkę w twojej sieci;

Wykrywanie może potrwać kilka minut, mieć cierpliwość
Krok 14. Na następnym ekranie kliknij drukarkę i wybierz "Dalej";
Krok 15. Instalator pobierze dodatkowe oprogramowanie towarzyszące. Zaczekaj;

Procedura jest normalna: na końcu można wybrać, czy zainstalować dodatkowe oprogramowanie firmy Canon
Krok 16. Na końcu instalator powiadomi Cię, że instalacja zakończyła się pomyślnie i że możesz korzystać z drukarki;

Tam! Twoja drukarka jest gotowa do użycia
Jak zainstalować na Linuksie?
W Linuksie procedura jest prostsza niż w Windowsie, ponieważ nie trzeba niczego pobierać ani mieć płyty CD. Firma Canon nie oferuje w większości przypadków oficjalnych sterowników wolnego systemu, co oznacza, że obsługa urządzeń marki jest oferowana bezpośrednio przez społeczność i że twoja drukarka powinna być zainstalowana za pomocą kilku kliknięć.
Pozostaje tylko pytanie, jakiej dystrybucji używasz. Nowsze i zaktualizowane wersje Debiana, Ubuntu, Linux Mint, Manjaro i Fedory z pewnością będą miały nieskomplikowane procesy instalacji. W naszym przykładzie użyjemy Ubuntu 18.04, najnowszej edycji tej dystrybucji.
Krok 1. Otwórz Ustawienia swojego systemu;

Otwórz aplikację ustawień systemowych
Krok 2. W ustawieniach przesuwaj opcje, aż znajdziesz "Urządzenia", jedno z ostatnich na liście;
Krok 3. W sekcji "Urządzenia" znajdziesz wybór urządzeń peryferyjnych do sterowania i instalacji w Twoim systemie. Wybierz "Drukarki";
Krok 4. Na ekranie, który się otworzy, kliknij "Dodaj drukarkę". Upewnij się, że jest on podłączony do komputera lub sieci. Jeśli wolisz, połącz się przez USB;

Kliknij przycisk, aby rozpocząć instalację drukarki.
Krok 5. Zaczekaj, aż system zeskanuje twoją sieć lub porty USB na twoim komputerze;

System operacyjny przeszuka sieć lub porty USB w poszukiwaniu drukarki
Krok 6. Zauważ, że Linux odnajdzie twoją drukarkę, ale możliwe jest wykrycie jej pod inną nazwą, niż jesteś przyzwyczajony: w naszym przykładzie znalazła MG 3610 jako MG 3000. Kliknij wykrytą drukarkę i kliknij " Dodaj ";
Krok 7. W ciągu kilku sekund Ubuntu doda twoją drukarkę i będziesz mógł z niej korzystać, aby wydrukować, co chcesz;

W ciągu kilku sekund Twoja drukarka zostanie zainstalowana i będzie mogła być używana normalnie
Jaka jest najlepsza i najtańsza drukarka? Zadaj swoje pytania na forum