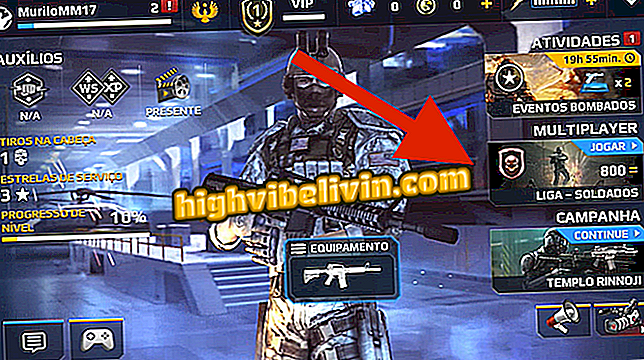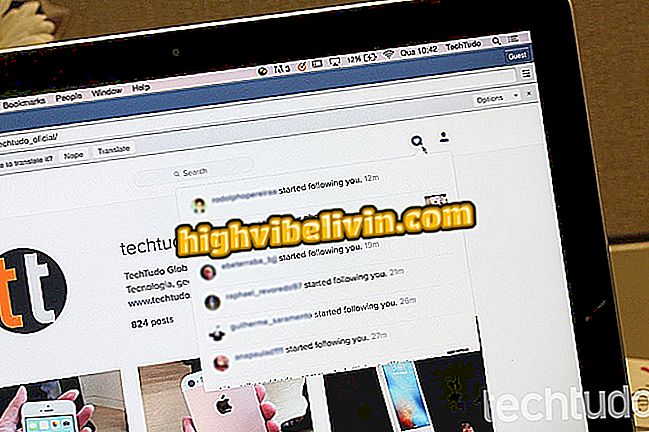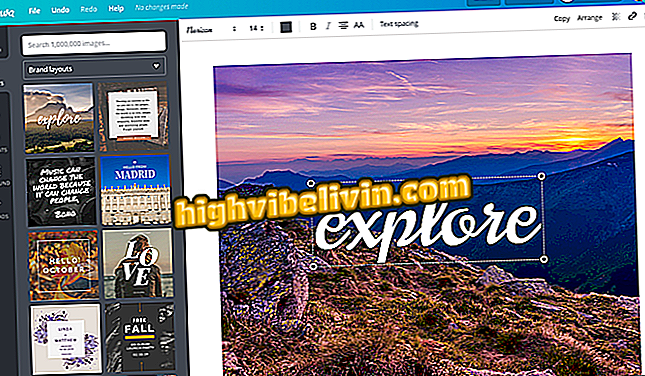Jak korzystać z Google Fit, aby schudnąć
Google Fit, oficjalna aplikacja Google do zdrowego stylu życia, może być używana, aby pomóc Ci schudnąć. Posiada szereg funkcji, które ułatwiają ćwiczenie ćwiczeń, w tym osobistego trenera wirtualnego, wprowadzonego w najnowszej aktualizacji aplikacji. Przeformułowanie zostało przeprowadzone we współpracy ze Światową Organizacją Zdrowia (WHO) i Amerykańskim Towarzystwem Kardiologicznym (AHA), które opracowały cele działania w oparciu o minuty ruchu i punkty kardiologiczne.
Aby dowiedzieć się, jak schudnąć przy użyciu funkcji Google Fit, zapoznaj się z poniższym samouczkiem. Pamiętaj, że aplikacja może być również używana do przybierania na wadze lub po prostu bardziej aktywnego życia. Krok po kroku dokonano w Moto G5S Plus z Androidem 7.1.1 (Nougat), ale platforma jest dostępna w starszych wersjach Androida i jest obecna w Wear OS.

Zobacz, jak schudnąć za pomocą Google Fit
Chcesz kupić telefon komórkowy, telewizor i inne produkty dyskontowe? Know the Compare
Rejestracja podstawowych informacji
Krok 1. Podczas otwierania Google Fit po raz pierwszy aplikacja wyświetli Twoje konto Google na ekranie głównym. Dotknij "Kontynuuj jako [Twoje imię]", a na następnym ekranie wpisz płeć, datę urodzenia, wagę i wzrost. Wybierz "Dalej".

Informacje o fizycznych cechach użytkownika w Google Fit
Krok 2. Zapoznaj się z uproszczonymi warunkami korzystania z Google Fit i, jeśli zgadzasz się z zasadami, kliknij "Tak, chodźmy". Następnie naciśnij "Włącz" i nadaj aplikacji uprawnienia dostępu do lokalizacji urządzenia.

Akceptacja warunków użytkowania Google Fit na Androida
Krok 3. Google Fit krótko wyjaśni, jak działa aplikacja. Dotknij "Dalej", a następnie naciśnij przyciski "+" lub "-", aby ustawić ile minut dziennie chcesz ćwiczyć - minimum to 10 minut, ale nie ma maksymalnej wartości. Po ustawieniu celu dotknij "Dalej".

Ustawienie celu dla minut w Google Fit
Krok 4. Ustaw swój cel na punkty kardiologiczne. Ten wynik jest przyznawany podczas wykonywania szybkich działań. Minimum to pięć punktów życia dziennie, a maksymalna to 200. Dotknij "Ustaw cele" dla aplikacji, aby nagrać swoje cele. Na koniec kliknij "Gotowe".

Ustawienie celu dla punktów sercowych w aplikacji Google Fit
Przeniesienie minut cele i punkty sercowe
Krok 1. Aplikacja zacznie od zerowania wskaźników, a podczas spaceru lub biegu będą one aktualizowane. Za każdym razem, gdy osiągniesz cele przenoszenia minut lub punktów kardio w danym dniu, Google Fit wyświetli komunikat "Bardzo dobrze" lub "Gratulacje!". Dotknij głównego koła lub pól wskaźnika, aby wyświetlić dzienne, tygodniowe i miesięczne wykresy.

Główny ekran Google Fit przed i po ćwiczeniach
Krok 2. Zakładka "Dzień" pokaże wykresy aktywności fizycznej według harmonogramów. Domyślnie otwiera się w celu "Minuty w ruchu", wyświetlającym sumę minut ćwiczenia z wybranego dnia. Dotknij "Punkty kart", aby zobaczyć łączny wynik osiągnięty w ciągu dnia i sposób, w jaki został zdobyty w ciągu 24 godzin.

Codzienne wykresy minut aktywności Google i punkty kardio
Krok 3. Stuknij zakładkę "Tydzień", aby sprawdzić swoją wydajność przez siedem dni. Dni, w których osiągnąłeś cel, zostaną oznaczone znacznikiem wyboru na pasku, zarówno w "Minutach w ruchu", jak i "Punktach kardio".

Cotygodniowe wykresy Google z aktywnymi minutami i punktami kardio
Krok 4. Wybierz "Miesiąc", aby określić swoją wydajność w danym okresie. Im większe koło na dacie, tym większa liczba aktywnych minut lub punktów serca w tym dniu.

Miesięczne wykresy Google z aktywnymi minutami i punktami kardiologicznymi
Dodawanie i edycja działań
Krok 1. Możesz edytować działanie, aby było ono dokładniejsze lub łatwiejsze do rozpoznania. Wejdź do zakładki "Pamiętnik" i dotknij aktywności. Pamiętaj, że Google Fit wyświetla kluczowe informacje, takie jak minuty w ruchu, punkty kardio, przebyta odległość, liczba kroków, zużyte kalorie i średnia prędkość, zmieniając dane w zależności od rodzaju ćwiczenia. Aby wprowadzić zmiany, najpierw dotknij menu z trzema kropkami, które znajduje się w prawym górnym rogu.

Szczegóły aktywności fizycznej Google Fit
Krok 2. W rozwiniętym menu wybierz "Edytuj". Jeśli Google Fit błędnie zidentyfikował Twoją aktywność, kliknij małe okienko i wybierz odpowiedni typ ćwiczenia. Możesz także zmienić tytuł działania i dodać notatkę. Na koniec kliknij Zapisz.

Edytowanie aktywności fizycznej w Google Fit
Krok 3. Dotknij przycisku "+", wyświetlanego w zakładkach "Strona główna" i "Codziennie", aby dołączyć inne informacje fizyczne. Wybierz "Dodaj ciśnienie krwi", aby uwzględnić ciśnienie krwi.

Google Fit Aktywności Fizyczne i Menu Włączania Informacji
Krok 4. Na znaczniku pośrodku wybierz wartości ciśnienia krwi. Wprowadź datę i godzinę kalibracji i dotknij "Zapisz". Ponieważ już informowaliśmy o wadze w początkowym rejestrze, opcja "Dodaj wagę" zostanie w tym momencie pominięta. Aby uwzględnić ćwiczenie, które nie jest śledzone przez aplikację - co może się zdarzyć, gdy na przykład zapomnisz telefon w domu - wpisz "Dodaj aktywność".

Włączenie ciśnienia krwi w Google Fit
Krok 5. Dotknij małego pola na typie ćwiczenia i wybierz aktywność, którą ćwiczyłeś będąc poza komórką.

Wybór typu działania do ręcznego włączenia w Google Fit
Krok 6. Wybierz datę i godzinę rozpoczęcia działania. Dodaj tytuł, podaj liczbę godzin i minut spędzonych na aktywności i dodaj opis, jeśli chcesz. Dotknij "Zapisz", aby dołączyć ćwiczenie.

Ręczne włączanie aktywności fizycznej w Google Fit
Profil i ustawienia
Krok 1. Przejdź do zakładki "Profil", aby zmienić cele i dane osobowe. Stuknij strzałkę w polach "Minuty w ruchu" i "Punkty kart", aby zwiększyć lub zmniejszyć dzienny cel. Gdy nowa wartość zostanie ustawiona zgodnie z oczekiwaniami, wybierz "Ustaw cel" u góry ekranu.

Zmiana dopasowania celu w punktach kardiologicznych
Krok 2. Dotknij przycisku koła zębatego, aby przejść do "Ustawienia". Zauważ, że możesz zmienić jednostki miary wysokości, wagi, odległości i mocy, chociaż zostały już skonfigurowane z jednostkami używanymi w Brazylii.

Uzyskaj dostęp do ustawień aplikacji Google Fit
Krok 3. Przechodząc do ekranu ustawień, zobaczysz pole "Mówione reklamy", domyślnie ustawione jako domyślne. Ta funkcja będzie zawierała komunikaty głosowe podczas korzystania z funkcji osobistego trenera, służąc jako bodziec i parametr podczas ćwiczeń. Wprowadź go i wybierz przedział czasowy, w którym Google Fit poinformuje Cię o alertach.

Ustawienie limitu czasu głosowego osobistego trenera Google Fit
Osobisty trener
Krok 1. Aby skorzystać z funkcji osobistego trenera, dotknij ikony "+", a następnie wybierz "Trening toru".

Google Fit Training Tracking Feature
Krok 2. Dotknij małego pola wskazanego na poniższym obrazku, aby otworzyć listę ćwiczeń. Wybierz aktywność, którą wykonasz, dając jej prosty dotyk.

Wybór aktywności dla funkcji dopasowania osobistego trenera Google
Krok 3. Kiedy zaczniesz faktycznie ćwiczyć, dotknij "Rozpocznij trening". Google Fit uruchomi stoper, wskazując ewolucję utraconych kalorii i punktów kardiologicznych uzyskanych zgodnie z wybraną aktywnością. Naciśnij przycisk "Pauza" za każdym razem, gdy przestajesz ćwiczyć.

Monitorowanie treningu aplikacji Google Fit
Krok 4. Za każdym razem, gdy naciśniesz "Pause", zmieni się w "Play", a przycisk "Stop" pojawi się w rogu ekranu. Po zakończeniu czynności dotknij czynności. Podobnie jak w przypadku każdego innego ćwiczenia w Google Fit, możesz wyświetlać szczegóły i wprowadzać zmiany.

Monitorowanie aktywności monitorowanej przez Google Fit
Jaka jest najlepsza marka inteligentnych zegarków: Multilaser lub Xiaomi? Użytkownicy mówią na forum

Asystent Google: cztery ciekawostki o oprogramowaniu