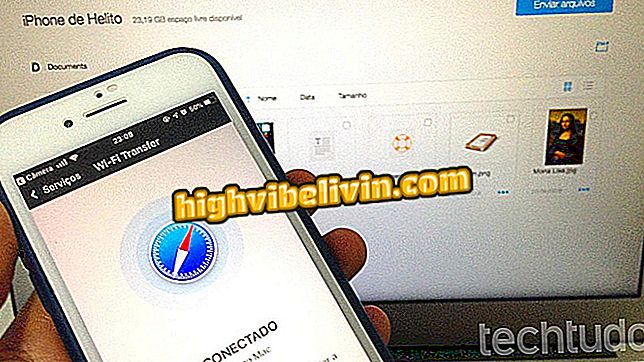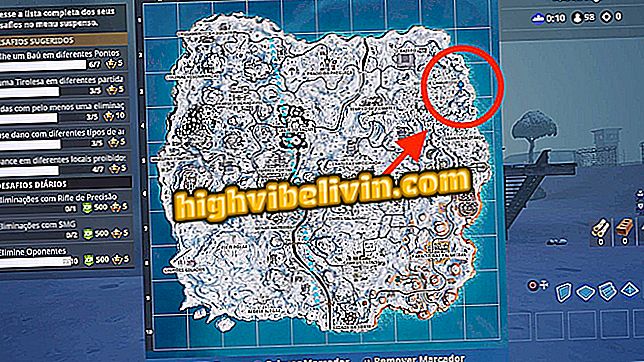Jak korzystać z aplikacji Photo Editor Pro, aby edytować zdjęcia w systemie Android
Photo Editor Pro to dość kompletny darmowy edytor obrazów dla telefonów z systemem Android. W aplikacji użytkownik może regulować jasność, kontrast, nasycenie, oświetlenie, dodawać efekty, filtry i inne opcje. Narzędzie jest przydatne dla każdego, kto chce poprawić i ulepszyć swoje zdjęcia, zanim opublikuje je w sieciach społecznościowych, takich jak Facebook i Instagram, lub wysyła do znajomych za pośrednictwem komunikatorów, na przykład WhatsApp i Messenger.
W poniższym samouczku dowiesz się, jak używać programu Photo Editor Pro do edycji zdjęć w telefonie. Procedura została przeprowadzona na Moto E4 z Androidem 7.1.1 Nougat, ale wskazówki są również ważne dla innych urządzeń z systemem operacyjnym Google.
Aplikacja do edycji zdjęć: najlepsze aplikacje na Androida i iPhone'a

Dowiedz się, jak korzystać z aplikacji Photo Editor Pro, aby ulepszyć swoje zdjęcia
Chcesz kupić telefon komórkowy, telewizor i inne produkty dyskontowe? Know the Compare
Krok 1. Pobierz Photo Editor Pro i otwórz aplikację. Wybierz, czy chcesz użyć zdjęcia z galerii, czy otwórz aparat, aby zrobić zdjęcie. W edytorze aplikacji dotknij "Ramka", aby dostosować rozmiar zdjęcia, obrócić lub odwrócić obraz;

Dostosuj rozmiar i orientację zdjęcia w programie Photo Editor Pro
Krok 2. Dotknij "Filtr", aby dodać efekt do zdjęcia. Wybierz żądany filtr i kliknij go ponownie, aby otworzyć kontrolę intensywności. Po wprowadzeniu wymaganych ustawień naciśnij przycisk oznaczony, aby zastosować zmiany;

Zastosuj filtr w Photo Editor Pro
Krok 3. W zakładce "Dostosuj" możesz zmienić jasność, kontrast, ciepło, nasycenie, podświetlić kolor i inne ustawienia. Dokonaj pożądanych zmian i kliknij wskazany przycisk, aby zastosować;

Dostosuj jasność, nasycenie, kontrast i więcej w Photo Editor Pro
Krok 4. Funkcja "Niewyraźne" rozmywa obraz. Domyślnie obraz jest całkowicie rozmazany. Opcja pozwala dostosować intensywność rozmycia i odsłonić punkty obrazu zgodnie z wyborem użytkownika. Nadal możesz rozmazać zdjęcie w kółku lub linii. Po wprowadzeniu poprawek dotknij "Zastosuj" w prawym górnym rogu;

Narzędzie Photo Editor Pro umożliwia rozmycie części zdjęcia w Photo Editor Pro
Krok 5. W "FZ Light" możesz dodać efekty do zdjęcia. Po wybraniu pożądanego efektu możesz przenieść go na zdjęcie i użyć gestu pincety, aby zmienić rozmiar i orientację. Użyj suwaka tuż pod zdjęciem, aby wyregulować krycie efektu. Idź do "Zastosuj" w prawym górnym rogu, aby zapisać;

Dodaj efekty fotograficzne do zdjęcia w Photo Editor Pro
Krok 6. Za pomocą "Mieszania" użytkownik może dodać nałożone zdjęcie do oryginalnego obrazu. Aby to zrobić, dotknij "Galeria" i wybierz plik. Następnie możesz kontrolować krycie nakładki i usuwać części zdjęcia, dotykając ikony gumki;

Połącz dwa zdjęcia w Photo Editor Pro
Krok 7. W aplikacji "Mirror" aplikacja umożliwia włączenie efektu lustrzanego do zdjęcia w kilku orientacjach. Stuknij żądaną opcję i użyj przycisku oznaczonego, aby zastosować zmianę;

Lustrzane zdjęcie w Photo Editor Pro
Krok 8. W zakładce "Przyciągaj" możesz dodać ramki lub ramki do zdjęcia. Ta funkcja jest przydatna do pozostawienia kwadratowego zdjęcia do opublikowania na Instagramie bez obcinania krawędzi obrazu. Po wybraniu żądanej opcji, przejdź do "Zastosuj";

Zastosuj ramki do zdjęcia w Photo Editor Pro
Krok 9. Użyj zakładki "Naklejki", aby wstawić figurki emoji, świąteczne dekoracje i inne szczegóły. Gdy to zrobisz, dotknij wskazanego przycisku, aby zastosować funkcję;

Dodaj zdjęcia w Photo Editor Pro
Krok 10. Jeśli chcesz, dotknij "Tekst", aby otworzyć klawiaturę i wstawić frazę o swoim zdjęciu. Użytkownik może użyć przycisków na niebieskim pasku, aby dostosować czcionkę, kolor tekstu, przezroczystość i inne. Następnie kliknij przycisk oznaczony, aby zastosować modyfikację;

Wprowadź tekst w Photo Editor Pro
Krok 11. Dwa ostatnie przyciski odpowiednio poprawią wygląd twojego ciała i dodadzą odręczne rysunki. W pierwszej opcji można zredukować miary, wstawić tatuaże, mięśnie, akcesoria i rekwizyty. W drugim, zainteresowani mogą zdecydować o kolorze i grubości śladu;

Narzędzia pozwalają ulepszyć ciało lub dodać rysunki w Photo Editor Pro
Krok 12. Na koniec, po wprowadzeniu wszystkich pożądanych ustawień, naciśnij "Zapisz" w prawym górnym rogu ekranu, aby wyeksportować plik. Zdjęcie zostanie automatycznie zapisane w galerii zdjęć telefonu. Jeśli chcesz, użyj przycisków Facebooka, Instagrama i innych, aby udostępnić obraz w sieciach społecznościowych.

Eksportuj edytowany obraz do Photo Editor Pro
Tam. Skorzystaj ze wskazówek dotyczących ulepszania zdjęć za pomocą aplikacji Photo Editor Pro i publikuj je w sieciach społecznościowych.
Jaka jest najlepsza aplikacja do edycji zdjęć? Nie możesz odpowiedzieć na ten temat

Jak narysować tło z obrazu w Photoshopie