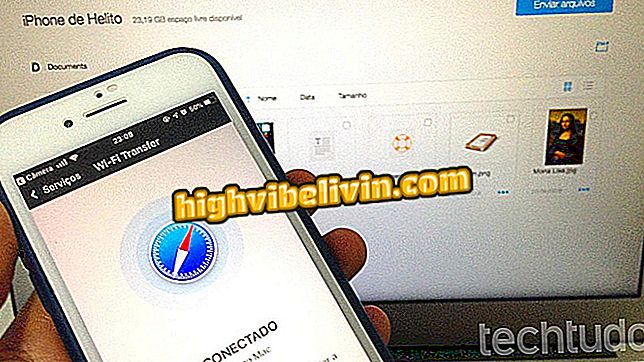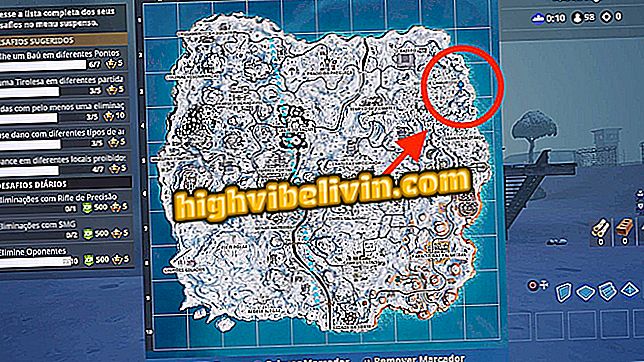Dowiedz się, jak dostosować ekran telewizora za pomocą Chromecasta
Chromecast nie służy tylko do wyświetlania filmów, seriali i zdjęć z różnych źródeł. Po bezczynności urządzenie wysyła zdjęcia i informacje o pogodzie na ekran telewizora. Jest to możliwe dzięki funkcji "Tło", która pozwala wybierać i wyświetlać w telewizji, obrazy i dane z różnych lokalizacji.
Chromecast: poprawa jakości transmisji z Chrome
Chociaż może wydawać się statyczny, jest bardzo dynamiczny i można go skonfigurować zgodnie ze smakiem użytkownika. Ten samouczek pokaże Ci, jak dostosować ekran telewizora za pomocą Chromecasta, sprawdź to.

Oto jak dostosować ekran telewizora za pomocą Chromecasta
Zasadniczo opcja Tło Chromecasta pozwala wypełnić ekran telewizora następującą treścią:
- Twoje albumy ze zdjęciami (prywatne lub publiczne) w Google+. Możesz włączać i wyłączać albumy, jeden po drugim;
- Obrazy z Twojego konta na Facebooku, Flickr;
- Wiadomości z bankowości Google Play;
- Grafika galerii i muzeów na całym świecie za pośrednictwem Google Cultural Institute;
- Zdjęcia satelitarne z najtrudniejszych miejsc, do których można dotrzeć na Google Maps;
- Informacje o klimacie;
- Zdjęcia ze społeczności Google+.
Aby wybrać, co Chromecast powinien wyświetlić na telewizorze, wykonaj następujące czynności:
Krok 1. Włącz telewizor, do którego podłączony jest Chromecast;
Krok 2. Następnie uruchom aplikację Google Home na swoim telefonie lub tablecie. Na ekranie programu dotknij ikony urządzeń w prawym górnym rogu;

Dostęp do ekranu urządzenia w aplikacji Google Home
Krok 3. Dotknij trzypunktowej ikony na Chromecaście. W menu, które zostanie wyświetlone, dotknij opcji "Ustawienia tła";

Dostęp do ustawień tła Chromecasta
Krok 4. Okno "Tło" wyświetli listę opcji, które można aktywować, aby wyświetlać obrazy na ekranie telewizora. Wystarczy dotknąć jednego z elementów, uzyskać dostęp do ustawień i aktywować go;

Wyświetlanie opcji, które można wyświetlić na ekranie telewizora
Krok 5. Na przykład, aby włączyć wyświetlanie zdjęć na ekranie telewizora, dotknij pozycji Zdjęcia Google. Na ekranie konfiguracji przedmiotu przeciągnij klucz obok tytułu po prawej stronie, a następnie zaznacz album, w którym chcesz wyświetlić zdjęcia;

Włączanie widoku zdjęć Google
Krok 6. Jeśli chcesz wyświetlić swoje zdjęcia na Facebooku, dotknij elementu "Facebook". Na wyświetlonym ekranie stuknij "Połącz" i zadzwoń do wymaganych poświadczeń i uprawnień dostępu;

Uruchamianie Facebook Photo View Enablement
Krok 7. Następnie wybierz "Twój Facebook", przeciągnij klucz obok tytułu po prawej stronie, a następnie sprawdź album, w którym chcesz wyświetlić zdjęcia. Aby wrócić do "Ustawień tła", dotknij strzałek u góry aplikacji;

Włączanie wyświetlania Facebooka na telewizorze
Krok 8. Jeśli po wprowadzeniu wielu zmian w ustawieniach żałujesz i chcesz zwrócić oryginalne opcje, dotknij opcji "Usuń preferencje z tła" i potwierdź, klikając "Usuń".

Usuwanie preferencji tła
Tam! Teraz, kiedy chcesz, możesz wybrać, co chcesz oglądać na telewizorze, gdy Chromecast jest bezczynny. Wybierz i aktywuj elementy, które chcesz wyświetlić lub wyświetlić, i pozostaw je Chromecastowi.
Czy warto kupić Chromecasta? Skomentuj.