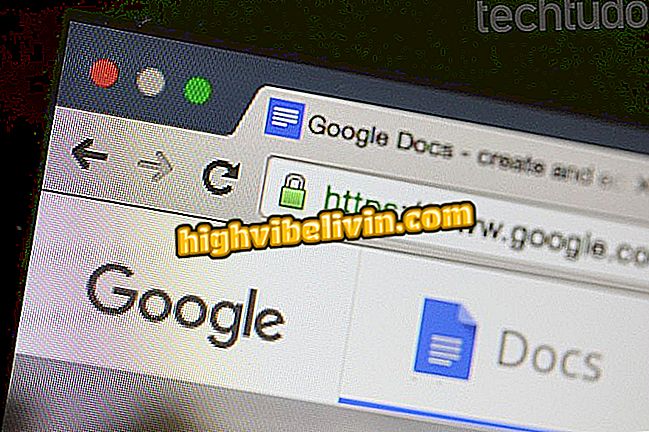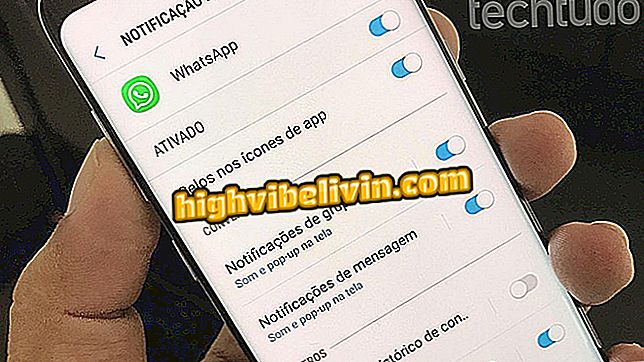Awaria wideo w Chrome? Zobacz, jak rozwiązać
Filmy mogą się zawiesić w Chrome z różnych powodów. Najważniejsze z nich to brak aktualizacji sterownika karty graficznej, wiele rozszerzeń zainstalowanych w przeglądarce, niekompatybilność z akceleracją sprzętową lub nieodpowiednie konfiguracje. Na szczęście te problemy z oprogramowaniem można łatwo rozwiązać, wykonując kilka prostych wskazówek.
Zapoznaj się z poniższym samouczkiem dotyczącym kompilacji wskazówek, które mogą pomóc w rozwiązywaniu problemów z awariami podczas oglądania filmów w przeglądarce Google. Procedurę przeprowadzono na komputerze z systemem Windows 10, ale wskazówki są również ważne dla użytkowników innych systemów.
Chrome ma funkcję, która chroni komputer przed awarią procesora; aktywować

Samouczek pokazuje, jak rozwiązywać problemy z awariami wideo w Chrome
1. Zaktualizuj sterownik karty wideo
Sterownik wideo odgrywa kluczową rolę w prawidłowym wyświetlaniu filmów na komputerze. Zawsze należy go aktualizować, aby uzyskać najlepszą wydajność w zadaniach graficznych, takich jak odtwarzanie filmów. W poniższych krokach dowiedz się, jak zaktualizować sterownik karty graficznej.
Krok 1. Kliknij prawym przyciskiem myszy przycisk Start. W wyświetlonym menu przejdź do "Menedżera urządzeń";

Otwórz Menedżera urządzeń
Krok 2. Rozwiń element "Video Adapters" i kliknij prawym przyciskiem myszy nazwę karty wideo. Teraz otwórz "Aktualizuj sterownik";

Aktualizacja sterownika wideo
Krok 3. W kreatorze aktualizacji sterownika wybierz opcję "Automatycznie szukaj zaktualizowanego oprogramowania sterownika". System Windows przeprowadzi następnie wyszukiwanie w Internecie, a następnie pobierze i zainstaluje najnowszą wersję sterownika karty graficznej.

Aktualizacja sterownika wideo
2. Wyłącz rozszerzenia, których nie używasz
Wiele rozszerzeń może przeciążyć przeglądarkę i spowodować awarię - szczególnie podczas wykonywania ciężkich zadań, takich jak wyświetlanie wysokiej jakości filmów. Oto jak wyłączyć lub usunąć rozszerzenia w Chrome.
Krok 1. Przejdź do menu Chrome, przejdź do "Więcej narzędzi" i zaznacz "Rozszerzenia";

Przejdź do Menedżera rozszerzeń Chrome
Krok 2. Wyłącz rozszerzenia, których nie używasz, obracając klucz w prawym dolnym rogu. Jeśli chcesz, możesz odinstalować, klikając "Usuń" po lewej stronie.

Wyłącz rozszerzenia, które nie są używane
3. Wyłącz przyspieszanie sprzętowe
Akceleracja sprzętowa ogólnie poprawia ładowanie strony i wyświetlanie wideo. Jednak w niektórych przypadkach zasób może powodować niezgodności i powodować awarie. W poniższej wskazówce dowiesz się, jak wyłączyć akcelerację sprzętową w Chrome.
Krok 1. Otwórz menu przeglądarki i wybierz opcję "Ustawienia";

Przejdź do ustawień Chrome
Krok 2. Przewiń do końca i zaznacz "Zaawansowane";

Otwórz ustawienia zaawansowane
Krok 3. Usuń zaznaczenie "Użyj przyspieszenia sprzętowego, gdy jest dostępne" i wybierz "Uruchom ponownie" po lewej stronie.

Wyłączanie akceleracji sprzętowej
4. Przywróć ustawienia Chrome
W tym drugim przypadku możesz spróbować przywrócić ustawienia Chrome. Spowoduje to cofnięcie wszelkich zmian w przeglądarce i przywrócenie ustawień fabrycznych. W ten sposób, jeśli problem jest w pewnym stopniu dostosowany, filmy zostaną uruchomione ponownie bez awarii.
Krok 1. Otwórz menu przeglądarki i wybierz "Ustawienia";

Przejdź do ustawień Chrome
Krok 2. Przewiń do końca i zaznacz "Zaawansowane";

Otwórz ustawienia zaawansowane
Krok 3. Teraz wybierz opcję "Przywróć ustawienia do pierwotnych ustawień domyślnych";

Przywracanie ustawień Chrome
Krok 4. Na koniec potwierdź w "Resetuj ustawienia".

Przywracanie ustawień Chrome
Tam. Dzięki tym wskazówkom prawdopodobnie rozwiążesz większość problemów związanych z oprogramowaniem, które mogą powodować awarie wideo w przeglądarce Chrome.
Co zrobić, gdy ekran telefonu z Androidem nie jest odbijany na Chromecast 2? Zadawaj pytania na forum.

Jak odblokować wyskakujące okienka w Google Chrome