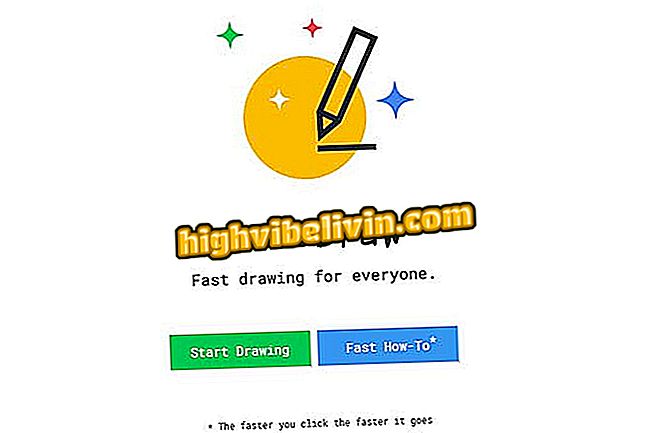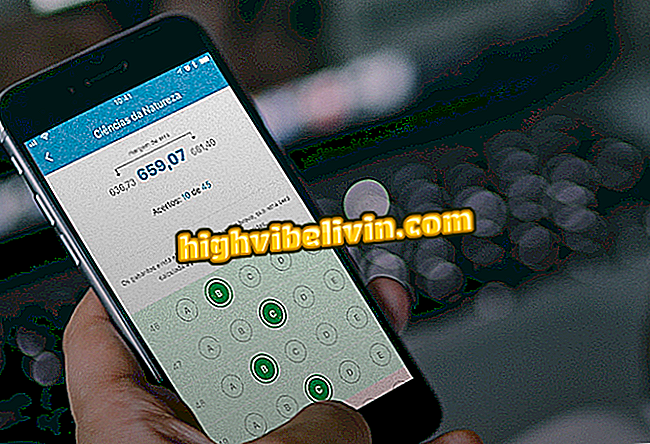Czy laptop z systemem Windows 7 nie łączy się z Wi-Fi? Zobacz możliwe rozwiązania
Jeśli korzystasz z systemu Windows 7, a twój notebook nie rozpoznaje sygnału Wi-Fi, wiedz, że rozwiązanie wydaje się proste. Błędy w połączeniu bezprzewodowym mogą występować w systemie operacyjnym i przez większość czasu są rozwiązywane tylko w przypadku niektórych zmian konfiguracji. Ponadto te ustawienia mogą być używane nie tylko wtedy, gdy laptop nie rozpoznaje sygnału, ale także w czasie, gdy łączy się z siecią bezprzewodową, ale nie ma dostępu do Internetu.
Myśląc o tym, główne przyczyny systemu Windows 7 nie łączyły się z siecią Wi-Fi i jej rozwiązaniami. Zapoznaj się z poradami i dowiedz się, jak to zrobić, jeśli problem dotyczy komputera.
Jak odzyskać ikonę kosza w systemie Windows 10

Zobacz, jak rozwiązać problem z połączeniem internetowym na komputerze z systemem Windows 7
Klawiatura
Kiedy notebook nagle przestaje rozpoznawać sieć, a wszystkie inne urządzenia odbierają sygnał normalnie, istnieje duże prawdopodobieństwo, że trafiłeś klawisz wyłączający połączenie bezprzewodowe. Prawie każdy notebook ma system, który działa jako skrót do głównych funkcji. Pozycja zależy od marki i modelu, może to być na przykład F1, F2 lub F3.
Na szczęście większość producentów wstawia małe zdjęcie reprezentujące Wi-Fi, co ułatwia reaktywację. Zwykle po prostu naciśnij klawisz Fn obok przycisku Windows obok bezprzewodowego przycisku funkcyjnego.

Klawisz Fn może wyłączyć sygnał Wi-Fi w Windows 7
Router
Kolejną ważną kwestią do sprawdzenia jest router. Najpierw sprawdź, czy urządzenie jest włączone, działa normalnie i czy inne urządzenia odbierają sygnał. Jeśli twoje urządzenie sieciowe jest stare, słabo zasilane lub źle ustawione, istnieje duże prawdopodobieństwo, że sygnał po prostu nie dotrze do notebooka. Najprostszym testem jest zabranie komputera w pobliże nadajnika Wi-Fi i sprawdzenie, czy zaczyna wykrywać sygnał.

Notebook może nie odbierać sygnału Wi-Fi na odległość lub słabą wydajność routera
Ponieważ jest to problem fizyczny, rozwiązanie wymaga pomiarów o tej samej kolejności. Najtaniej jest zmienić pozycję routera, aby pozostawić ścieżkę do notesu wolną od przeszkód. Jeśli nie jest to możliwe, zaleca się obstawianie za pomocą Wi-Fi lub repeatera Powerline, w zależności od potrzeb.
DHCP
Protokół DHCP (Dynamic Host Configuration Protocol) jest niezbędnym protokołem do łączenia się z Internetem. W skrócie, przypisuje adres IP i inne ustawienia niezbędne do urządzenia, aby uzyskać dostęp do sieci. Jeśli jest wyłączona, system Windows 7 nie będzie w stanie zakończyć połączenia.
Jednym z najczęstszych wskazań, że jest to problem, jest komunikat "Połączono, ale nie ma dostępu do Internetu". Oznacza to, że notebook może odbierać sygnał Wi-Fi z routera, ale nie spełnia wymagań dotyczących dostępu do sieci.
Aby potwierdzić źródło błędu, kliknij menu Start i wpisz "cmd" w polu wyszukiwania. Kliknij narzędzie prawym przyciskiem myszy i wybierz "Uruchom jako administrator". Wprowadź polecenie "ipconfig / all" (bez cudzysłowów) i naciśnij Enter. Przejdź do "Bezprzewodowego adaptera sieci Wi-Fi" lub "Bezprzewodowego połączenia sieciowego karty sieciowej" i sprawdź, czy pole "DHCP włączone" jest ustawione na "Nie".

Windows 7 Command Prompt pokazujący DHCP wyłączony
Jeśli "DHCP włączony" jest rzeczywiście ustawiony na "Nie", musisz go włączyć. Kliknij ikonę Wi-Fi na pasku zadań Windows 7 i przejdź do łącza "Otwórz centrum sieci i udostępniania". W lewym pasku bocznym przejdź do "Zmień ustawienia adaptera", kliknij prawym przyciskiem myszy połączenie bezprzewodowe i wybierz "Właściwości".
W zakładce "Sieć" pojawi się pole "To połączenie wykorzystuje następujące pozycje", a w jego ramach dwie opcje protokołu TCP / IP: wersja 4 (IPv4) i wersja 6 (IPv6). Wybierz pierwszy, naciśnij przycisk "Właściwości" i zaznacz pole "Uzyskaj adres IP automatycznie". Powtórz procedurę z IPv6 i na końcu powinieneś przywrócić połączenie internetowe.

Włączanie protokołu DHCP w ustawieniach sieci Windows
DNS
Serwer DNS może również zakłócać prawidłowe działanie połączenia internetowego. Jest odpowiedzialny za tłumaczenie adresów IP stron internetowych na przyjazne, łatwe do udekorowania nazwy. Dzięki niemu uzyskasz dostęp do naszej strony, wpisując "www.techtudo.com.br" - a nie "186.192.90.5".
Oznacza to również, że gdy serwer napotyka problemy z uruchomieniem tego tłumaczenia, nie można uzyskać dostępu do witryn. Źródłem niepowodzenia może być konfiguracja notebooka lub dostawcy usług internetowych, ale w obu przypadkach można ręcznie zmienić system DNS i odzyskać dostęp do sieci.
Ustawienie jest również wykonywane w oknie "Właściwości IP w wersji 4 (TCP / IPv4)", którego dostęp został opisany w poprzednim temacie (przejdź do Panelu sterowania, kliknij opcję zmiany ustawień adaptera, uzyskaj dostęp do właściwości połączenia bez przewód, wybierz TCP / IPv4 i naciśnij przycisk "Właściwości"). Jednak zamiast zmieniać pierwszy element w oknie, należy zaznaczyć pole "Użyj następującego adresu serwera DNS".

Włączanie ręcznego wstawiania serwera DNS w Windows 7
Pola "Preferowany serwer DNS" i "Alternatywny serwer DNS" muszą być wypełnione wybranymi adresami. Jeśli nie znasz żadnej, jedną wskazówką jest użycie tych z Google, które mają stabilne działanie. Sekwencje są 8, 8.8.8 w preferowanym i 8.8.4.4 w alternatywie.
Ważne jest, aby pamiętać, że na wydajność DNS wpływa kilka czynników, co oznacza, że wyszukiwarka nie zawsze jest najlepszą opcją. Możesz znaleźć najlepszy serwer za pomocą Namebencha, darmowego narzędzia opracowanego przez Google.
Aktualizacja sterownika
Sterowniki są oprogramowaniem, które wykonuje komunikację między systemem operacyjnym a różnymi komponentami komputera. Dlatego powinny one zawsze być aktualizowane, ponieważ te aktualizacje zawierają poprawki błędów i adaptacji, które umożliwiają działanie różnych części.
W przypadku dostępu do Internetu problem dotyczy sterownika karty sieciowej. Uzyskaj dostęp do panelu sterowania systemu Windows 7, wpisz "System and Security", a następnie przejdź do "System". W lewej kolumnie ekranu kliknij "Menedżer urządzeń".
W Menedżerze urządzeń rozwiń opcję "Karty sieciowe" i upewnij się, że niektóre - w szczególności Wi-Fi - mają żółty trójkąt z wykrzyknikiem. Jeśli go masz, kliknij go prawym przyciskiem myszy i naciśnij "Aktualizuj sterownik" (na poniższym przykładzie obraz sterownika został już zaktualizowany).

Aktualizacja sterownika karty sieci Wi-Fi w notebooku
Jakie jest najlepsze Windows wszechczasów? Komentuj forum