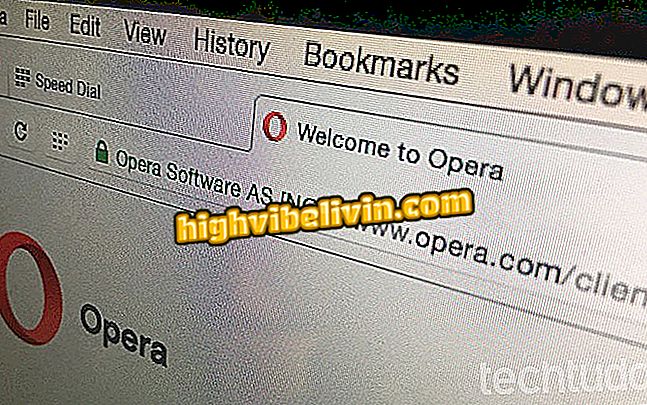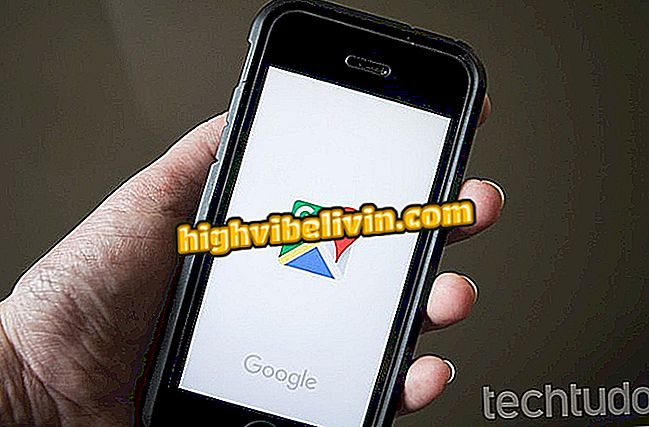Wiadomości na Androida: sprawdź porady dotyczące korzystania z komunikatora na komputerze
Aplikacja Android Mess wygrała wersję internetową pod koniec czerwca i zaczęła umożliwiać wysyłanie SMS-ów za pośrednictwem dowolnej przeglądarki na komputerze. Połączenie między dwoma urządzeniami odbywa się poprzez odczytanie smartfona z kodu QR wygenerowanego w przeglądarce, podobnie jak w sieci WhatsApp. Jest konieczne tylko, aby oba urządzenia miały dostęp do Internetu.
CZYTAJ: Google App pozostawia WhatsApp w tyle i obiecuje zmienić gorączkę
Dla tych, którzy nie testowali lub nadal otrzymują wiadomości od Google, TechTudo przygotowało sześć wskazówek dotyczących korzystania z komunikatora na PC.
CZYTAJ: Android Wiadomości dla Internetu ma ukryte emotikony; zobacz, jak korzystać

Android Messaging łączy telefon komórkowy z komputerem PC tak samo jak WhatsApp
1. Zapisz swój komputer
Użytkownik aplikacji Android Web Messaging może zapisywać dostęp na komputerze, więc nie musisz czytać kodu QR za każdym razem, gdy używasz aplikacji na pulpicie. Opcja już pojawia się na ekranie logowania. Po prostu aktywuj przycisk "Zapamiętaj ten komputer", który zmienia kolor z szarego na niebieski.

Zapamiętaj komputer w systemie Android Messaging
Jeśli zapomnisz włączyć tę funkcję po wejściu do aplikacji, możesz ją znaleźć w ustawieniach.
Krok 1. Wybierz ikonę z trzema kropkami nad nazwami kontaktów;

Dostęp do ustawień Androida Wiadomości
Krok 2. Wśród pojawiających się pozycji wybierz opcję "Ustawienia";

Wiadomości dotyczące ustawień systemu Android
Krok 3. Zaznacz pole "Zapamiętaj ten komputer" i potwierdź ustawienie w "Gotowe".

Zapamiętaj komputer w systemie Android Messaging
2. Zablokuj kontakt
Blokowanie niewygodnego kontaktu jest bardzo proste w internetowej wersji programu Messaging. Wystarczy wprowadzić rozmowę i kliknąć ikonę dzwonka, znajdującą się w prawym górnym rogu ekranu czatu. Ikona zyska pasek, a osoba zostanie wyciszona w aplikacji.

Zablokowanie kontaktu w Androidzie Messaging jest bardzo proste
3. Rozłącz
Zawsze bezpieczniej jest usunąć aplikację, gdy skończysz ją używać, szczególnie jeśli używasz współdzielonego komputera. Funkcjonalność nie jest tak oczywista, ale można ją łatwo znaleźć.
Krok 1. Wybierz ikonę z trzema kropkami nad nazwami kontaktów;

Dostęp do ustawień Androida Wiadomości
Krok 2. Wśród pojawiających się elementów wybierz "Exit".

Wyjście z przesyłania wiadomości w Androidzie
4. Zapisywanie danych mobilnych
Wersja Google messenger Google oferuje opcję zapisania mobilnego pakietu danych przez powiadomienie użytkownika, gdy telefon jest podłączony do 4G / 3G zamiast Wi-Fi.
Krok 1. Wybierz ikonę z trzema kropkami nad nazwami kontaktów;

Dostęp do ustawień Androida Wiadomości
Krok 2. Wśród pojawiających się pozycji wybierz "Ustawienia";

Wiadomości dotyczące ustawień systemu Android
Krok 3. Zaznacz pole "Komunikat o wykorzystaniu danych", a następnie potwierdź "gotowe".

Android Messaging może Ci powiedzieć, czy używasz 4G
5. Przeciągnij, aby udostępnić
Aby wysłać obraz lub wideo dostępne na komputerze, po prostu przeciągnij i upuść plik w żądanym oknie czatu. Ta funkcja nie jest jednak kompatybilna z plikami tekstowymi lub PDF.

Udostępnianie zdjęć i filmów w systemie Android Messaging
6. Alert na smartfonie
Za każdym razem, gdy uzyskuje się dostęp do zakładki przeglądarki w systemie Android Messaging, pojawia się alert mobilny wskazujący, że aplikacja jest otwarta na komputerze. Powiadomienie jest przydatne, gdy ktoś udostępnia komputer lub zapomniał opuścić komputer i wie, że istnieje strona trzecia z dostępem do wiadomości.

Ostrzeżenie dotyczące korzystania z usługi Android Messaging na komputerze
WhatsApp, Kik Messenger, Line lub Wechat, która jest najlepsza aplikacja messenger? Zostaw swoją opinię na forum.

Jak nagrywać ekran telefonu Android na wideo