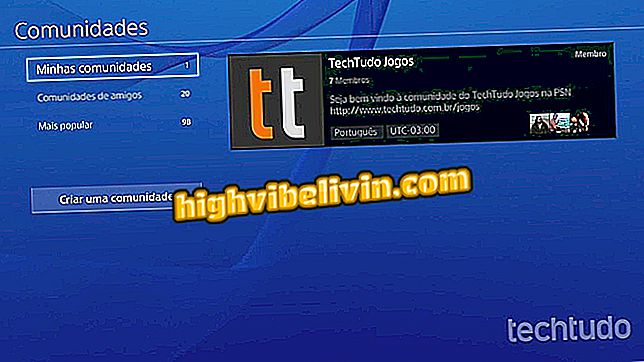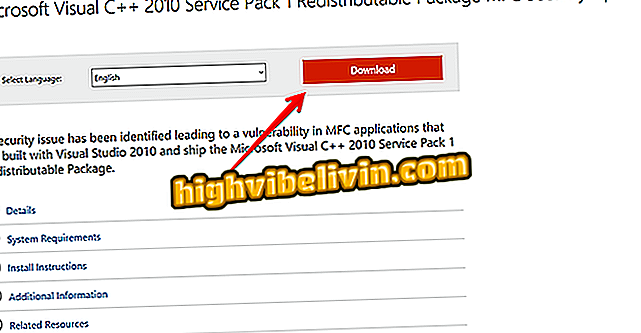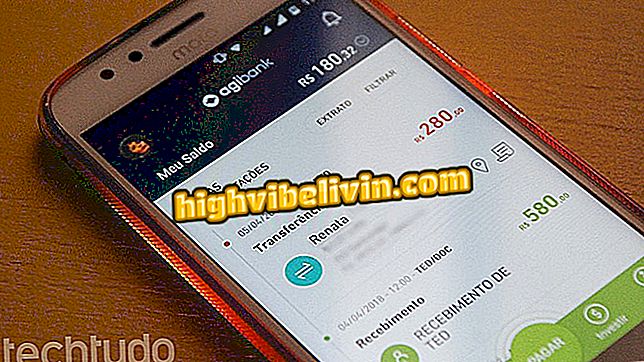Skype na Macu: Zobacz, jak zainstalować i korzystać z programu
Skype to komunikator firmy Microsoft z wersjami dla różnych systemów operacyjnych, w tym systemu MacOS. Aplikacja zyskała duży przeprojektowanie dla komputerów Apple, przynosząc nowy projekt, bardziej nowoczesny i szybszy w wysyłaniu wiadomości i plików. Program jest darmowy do pobrania i pozostaje jedną z najlepszych opcji wykonywania połączeń wideo, połączeń głosowych, połączeń z numerami tradycyjnymi (VoIP) i czatowania z przyjaciółmi za pomocą tekstu. Zobacz poniższy poradnik, jak pobrać, zainstalować i korzystać z podstawowych funkcji Skype na Macu.
Skype online: jak korzystać z programu w Internecie bez pobierania czegokolwiek

Krok po kroku pokazuje, jak pobrać i korzystać ze Skype na MacBooku
Jak pobierać
Krok 1. Pobierz Skype na Maca i pobierz program instalacyjny na pulpit. Kliknij dwukrotnie, aby otworzyć kreatora instalacji. Następnie przenieś aplikację do folderu "Aplikacje" Findera.

Przenieś Skype do folderu Aplikacje Findera
Krok 2. Przejdź do folderu "Aplikacje" i uruchom Skype po raz pierwszy.

Uzyskaj dostęp do Skype w folderze Aplikacje
Krok 3. MacOS powinien wyświetlić komunikat ostrzegający, że Skype jest aplikacją pobraną spoza Mac App Store. Kliknij "Otwórz", aby kontynuować.

Zezwalaj na uruchamianie Skype na komputerach Mac
Krok 4. Następnie utwórz zezwolenie na używanie przez Skype danych Mac na "Zawsze zezwalaj".

Przyznaj nowe pozwolenie na Skype, aby zacząć korzystać
Jak się zalogować i zacząć korzystać
Krok 1. Wprowadź swoją nazwę użytkownika Skype i hasło.

Wprowadź adres e-mail Skype i hasło
Krok 2. W kolejnym kroku Microsoft powinien wprowadzić dodatkowy kod, aby wprowadzić Skype. Wybierz jedną z metod oferowanych do otrzymania kodu i uzyskać dostęp do konta.

Uzyskaj kod, aby wprowadzić Skype
Krok 3. W pierwszych krokach Skype aplikacja pozwala wybrać jeden z dwóch tematów programu: jasny i ciemny. Wybierz i przejdź dalej.

Wybierz motyw Skype
Krok 4. Następnie sprawdź działanie głośników i mikrofonu. Ogólnie zaleca się włączenie opcji "Automatycznie dostosuj ustawienia mikrofonu".

Skonfiguruj funkcje Skype wideo i głosowe
Jak rozpocząć rozmowę
Krok 1. Po kilku pierwszych krokach Skype w końcu pokazuje wszystkie twoje ostatnie rozmowy i listę kontaktów po lewej stronie. Podczas otwierania rozmowy użyj górnych przycisków, aby rozpocząć rozmowę wideo, rozmowę głosową lub dodać kogoś do czatu. U dołu kliknij skróty, aby udostępnić emotikony, pliki i lokalizację.

Nawiązywanie połączeń wszelkiego rodzaju i wysyłanie plików w rozmowach
Krok 2. Klikając na nazwę kontaktu, Skype wyświetla informacje o osobie i umożliwia wyzwalanie szybkich funkcji. Na przykład możesz zainicjować połączenie wideo lub głosowe, utworzyć grupę lub aktywować funkcję "Translator", która wykonuje tłumaczenie symultaniczne rozmowy.

Użyj funkcji tłumacza w Skype dla Mac
Jak skonfigurować
Krok 1. Chociaż już skonfigurowałeś funkcje głosu i wideo Skype w instalacji, możesz dostosować program w innym menu. Kliknij ikonę "trzy kropki" u góry i wybierz "Ustawienia aplikacji".

Uzyskaj dostęp do ustawień Skype na komputerze Mac
Krok 2. Włącz lub wyłącz powiadomienia i dźwięki czatu. Możesz także włączyć świetne emotikony Skype.

Ustaw powiadomienia i inne opcje aplikacji
Krok 3. Kliknij swoje zdjęcie profilowe, aby zobaczyć przegląd konta. Wyświetl dostępny kredyt i kliknij "Kredyt i podpis", aby doładować. Kredyty, o których warto pamiętać, są wykorzystywane do wykonywania połączeń z telefonami stacjonarnymi i komórkowymi.

Zobacz swoje kredyty na Skype
Skype przestał działać: jak rozwiązać? Odkryj na forum.