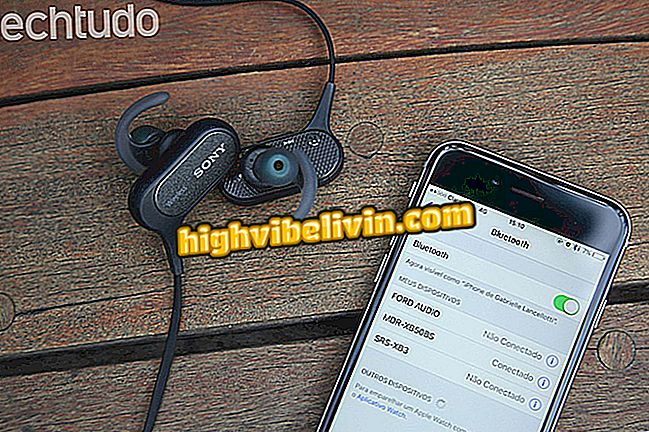Samsung Smart View: jak przesyłać strumieniowo zawartość z notebooka na telewizor
Smart View to program firmy Samsung, który umożliwia strumieniowe przesyłanie treści z telefonu komórkowego lub komputera na markowe telewizory inteligentne. Oprócz wersji Androida i iPhone'a (iOS) oprogramowanie jest również dostępne w systemie Windows. Ta funkcja jest bardzo przydatna podczas oglądania filmów pobranych przez komputer, słuchania muzyki i innych aktywności.
Poniższy samouczek uczy, jak zainstalować aplikację na komputerze, podłączyć ją do telewizora Smart TV firmy Samsung i strumieniować zawartość do telewizora. Postępuj zgodnie ze wskazówkami i zobacz zdjęcia i filmy zapisane na dysku twardym bezpośrednio na dużym ekranie. Pamiętaj, że notebook musi być podłączony do tej samej sieci bezprzewodowej co telewizor.
Co to jest CEC? Poznaj funkcję synchronizującą telewizory i urządzenia peryferyjne HDMI

Samsung Smart View: dowiedz się, jak przesyłać strumieniowo zawartość notebooka na smart TV
Instalowanie i konfigurowanie Samsung Smart View na swoim notebooku
Krok 1. Przejdź do strony Samsung Smart View na stronie i pobierz aplikację dla systemu Windows. Podczas otwierania pliku wykonywalnego kliknij przycisk "Dalej", aby rozpocząć instalację;

Pierwszy ekran instalacji Samsung Smart View na notebooku Windows
Krok 2. Na następnym ekranie zaznacz pole "Akceptuję warunki licencji produktu" i naciśnij "Dalej". Następnie wybierz folder, w którym program zostanie zapisany, i ponownie kliknij "Dalej";

Wybierz lokalizację docelową dla Samsung Smart View w systemie Windows
Krok 3. Pozostaw zaznaczone pole "Uruchom funkcję Samsung Smart View" i naciśnij przycisk "Zakończ";

Kończenie instalacji programu Samsung Smart View na komputerze
Krok 4. Naciśnij przycisk "Połącz z telewizorem" na ekranie głównym Samsung Smart View;

Samsung Smart View Ekran główny w notatniku systemu Windows
Krok 5. Upewnij się, że Samsung Smart TV jest podłączony i podłączony do tej samej sieci bezprzewodowej co notebook. Po wykonaniu tej czynności wybierz model telewizora we wskazanym polu;

Wybór Samsung Smart TV do podłączenia do notebooka poprzez Smart View
Krok 6. Sekwencja czterech liczb zostanie wyświetlona na ekranie Smart TV. Wprowadź ten kod PIN w oknie Smart View i kliknij przycisk "OK";

Wstawianie kodu PIN Smart TV na Samsung Smart View
Krok 7. Okay, Smart View jest teraz podłączony i gotowy do użycia z Samsung Smart TV.

Samsung Smart View zainstalowany na komputerze i podłączony do Samsung Smart TV
Odtwarzanie zawartości z notebooka w Samsung Smart TV
Krok 1. Aby zagrać coś z komputera na Smart TV, najpierw kliknij "Dodaj zawartość";

Przycisk do dodawania zawartości notebooka do Samsung Smart View
Krok 2. Teraz kliknij "Dodaj plik", wybierz żądany plik i naciśnij "Otwórz";

Dodawanie pojedynczego pliku do Samsung Smart View
Krok 3. Naciśnij przycisk "Play", aby rozpocząć przesyłanie pliku komputera na Smart TV;

Wskazanie przycisku odtwarzania, który przesyła plik z komputera na Samsung Smart TV
Krok 4. Poczekaj kilka sekund. Zaraz po nawiązaniu połączenia zawartość notebooka rozpocznie odtwarzanie na Samsung Smart TV;

Samsung Smart TV odtwarza wideo zapisane na notebooku
Krok 5. Samsung Smart View wyświetli także odtwarzanie zawartości, która posłuży jako kontrola do przodu utworów, wstrzymania i zatrzymania odtwarzania.

Samsung Smart View wyświetla zawartość odtwarzaną na telewizorze Smart TV
Jak podłączyć notebook do telewizora jako drugi monitor? Dowiedz się na forum.