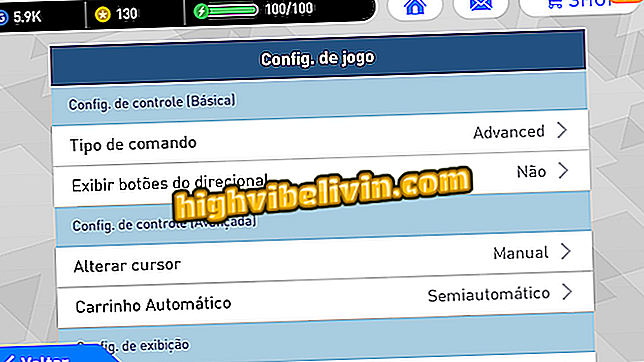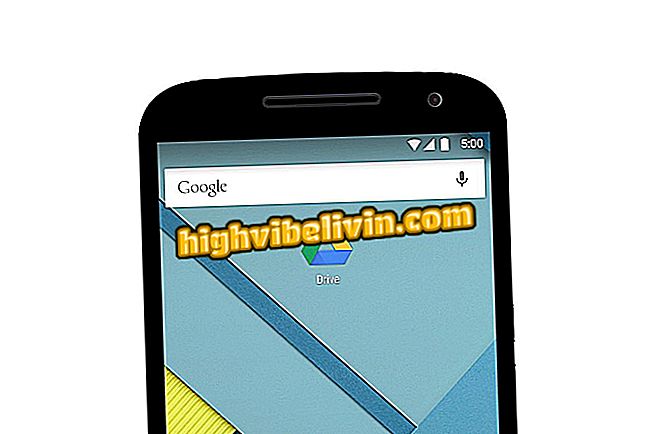Osiem przydatnych i mało znanych funkcji Dysku Google
Dysk Google i połączone z chmurą internetowe narzędzia biurowe mają mało znane funkcje, które mogą zwiększyć produktywność użytkowników i ułatwić życie. Usługi takie jak Dokumenty Google, Arkusze Google i Prezentacje Google zapewniają funkcje ułatwiające codzienne zadania, pozwalające wyszukiwać pliki PDF za pomocą wyszukiwania tekstowego, tłumaczenia dokumentów, generowania kodu QR i łączenia różnych pokazów slajdów. Oto osiem "ukrytych" funkcji platformy Google.
CZYTAJ: Google ujawnia najczęściej wyszukiwane motywy w Brazylii w 2018 roku

Osiem przydatnych i mało znanych funkcji Dysku Google
Chcesz kupić telefon komórkowy, telewizor i inne produkty dyskontowe? Know the Compare
1. Znajdź PDF według tekstu w wyszukiwarce
Dysk Google skanuje teksty dokumentów w formacie PDF, dzięki czemu można je znaleźć za pomocą narzędzia wyszukiwania tekstowego. Aby to zrobić, wpisz w polu "Szukaj w napędzie" dowolne słowo lub wyrażenie obecne na stronach żądanego pliku PDF. Wyniki zostaną oznaczone w formacie pliku.

Dysk Google pozwala znaleźć pliki PDF, wyszukując tekst
2. Dodaj czcionki typograficzne do Dokumentów Google
Dokumenty Google pozwalają dodawać nowe czcionki do swoich tekstów. Usługa zapewnia ponad 800 stylów typograficznych, które nie są domyślnie dostępne w edytorze.
Krok 1. Przejdź do pola "Źródło" i wybierz opcję "Więcej czcionek";

Dokumenty Google umożliwiają dodawanie nowych czcionek do wykorzystania w tekstach
Krok 2. Wybierz żądane źródło z listy opcji i wyjdź z przycisku "OK".

Dokumenty Google zawierają ponad 800 czcionek typograficznych
3. Przetłumacz dokumenty
Możesz tłumaczyć pełne dokumenty na wiele języków bezpośrednio w Dokumentach Google. Po przetłumaczeniu zostanie utworzony nowy dokument z tekstem w nowym języku.
Krok 1. Przejdź do zakładki "Narzędzia", a następnie przejdź do opcji "Tłumacz dokument ...";

Tłumaczenie dokumentu na Dokumenty Google
Krok 2. Utwórz tytuł dla nowego pliku, wybierz język, na który zostanie przetłumaczony tekst, i zakończ, naciskając przycisk "Tłumacz".

Dokumenty Google tłumaczą kompletne dokumenty na wiele języków
4. Dodaj wykresy z Arkuszy Google
Możesz importować grafiki z Arkuszy Google do Dokumentów Google, w tym link do oryginalnego pliku. Możesz przeskalować go tak, jak chcesz dopasować stronę i format tekstu.
Krok 1. Przejdź do zakładki "Wstaw", następnie "Wykres", a następnie zaznacz "Z Arkuszy ...";

Importowanie wykresu z Arkuszy Google do dokumentu Dokumentów Google
Krok 2. Wybierz plik zawierający żądaną grafikę i naciśnij przycisk "Wybierz";

Wybieranie dokumentu Arkuszy Google do wykorzystania w Dokumentach Google
Krok 3. Na koniec wybierz grafikę i naciśnij "Importuj".

Wybieranie wykresu Arkuszy Google, aby wysłać go do Dokumentów Google
5. Wygeneruj kod QR w Arkuszach kalkulacyjnych Google
Arkusze kalkulacyjne Google umożliwiają tworzenie kodów QR skierowanych do konkretnej komórki arkusza roboczego. Po odczytaniu Kod QR wyświetli informację o zawartości komórki.
Krok 1. W pustej komórce wprowadź następujący kod:
- = OBRAZ ("// chart.googleapis.com/chart?chs=200x200&cht=qr&chl="& CELL &" ")
W wyróżnionym polu "CELL" uwzględnij odwołanie do komórki, którego treść zostanie ujawniona za pomocą kodu QR. W poniższym przykładzie użyto referencji "B4". Zauważ, że kod QR pojawi się natychmiast w arkuszu.

Tworzenie kodu QR w Arkuszach Google
6. Otrzymuj powiadomienia e-mail o zmianach w dokumencie
Dokumenty Google mają opcję, która pozwala użytkownikowi otrzymywać powiadomienia pocztą e-mail, jeśli jakiekolwiek zmiany zostaną wprowadzone do arkusza kalkulacyjnego. Ta funkcja jest przydatna do kontrolowania plików współdzielonych.
Krok 1. Przejdź do zakładki "Narzędzia", a następnie przejdź do "Reguł powiadamiania ...";

Włączanie powiadomień o zmianach w Arkuszach Google
Krok 2. Określ, czy powiadomienia będą wysyłane do każdej zmiany lub włączaj wysyłanie codziennego raportu. Zakończ za pomocą przycisku "Zapisz".

Arkusz kalkulacyjny Google wysyła powiadomienia e-mail z powiadomieniem o zmianach w dokumencie
7. Zmień kursor myszy podczas prezentacji
Prezentacje Google umożliwiają zmianę tradycyjnego kursora myszy i wstawienie efektu lasera w celu wskazania informacji o slajdach podczas pokazu slajdów.
Podczas prezentacji pełnoekranowej kliknij ikonę "Wskaźnik" w dolnym menu, aby aktywować laser. Aby powrócić do normalnego kursora, wystarczy ponownie dotknąć przycisku.

Prezentacje Google mogą mieć efekt laserowy, aby wskazywać informacje na ekranie
8. Połącz różne slajdy
Narzędzie pozwala wstawiać łącza do innych slajdów, które są w prezentacji, co ułatwia otwieranie poprzednich informacji bez konieczności przeszukiwania zawartości między stronami.
Krok 1. Wybierz słowo lub termin, który będzie służył jako link i kliknij prawym przyciskiem myszy. Następnie wybierz opcję "Link";

Prezentacje Google mogą zawierać linki do innych slajdów
Krok 2. W polu "Link" wybierz opcję "Prezentacje w tej prezentacji" i poinformuj o żądanej stronie. Zakończ ustawienie w "Zastosuj".

Możesz tworzyć linki do dowolnych slajdów z prezentacji Google
Via HubSpot
Jak umieścić tekst w dwóch kolumnach w Dokumentach Google? Zadawaj pytania na forum.

Jak zarezerwować salon kosmetyczny lub fryzjerski przez Google Maps