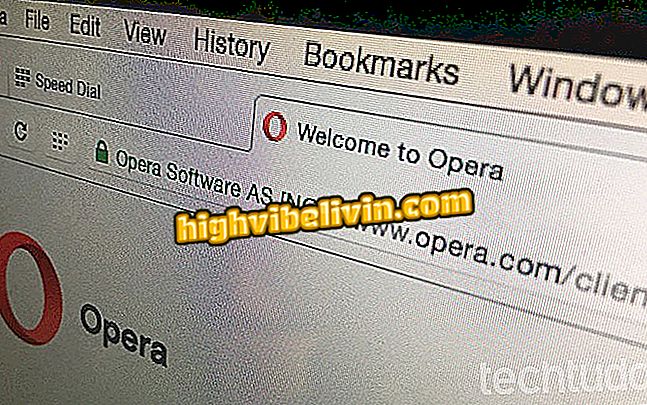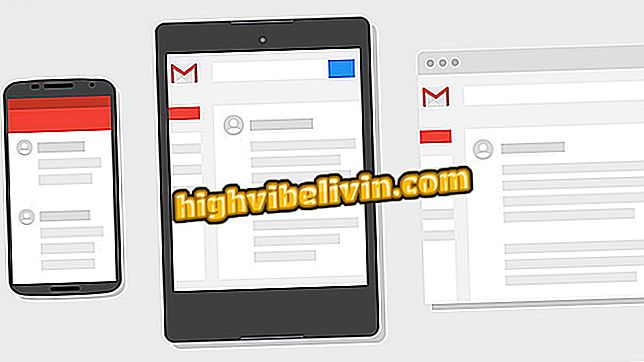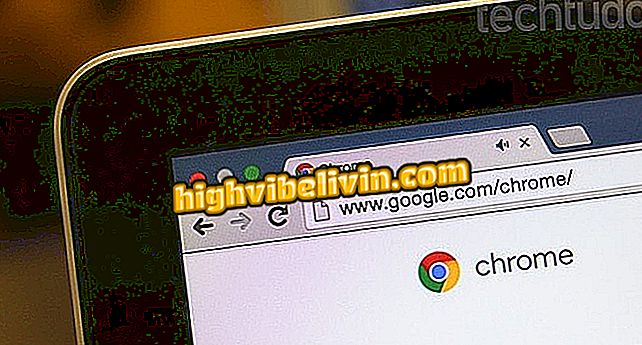Konfigurowanie i zapisywanie filmów i zdjęć za pomocą kamery internetowej notebooka
Kamera internetowa może pełnić kilka funkcji, które wykraczają daleko poza wideokonferencje; pozwala nagrywać zdjęcia i nagrywać filmy w praktyczny sposób. Ta funkcja korzysta z natywnej aplikacji dla systemu Windows 10 i nie wymaga instalowania żadnych dodatkowych elementów na komputerze. Użytkownik może dostosowywać niestandardową jakość mediów, dodawać samowyzwalacz do zdjęć automatycznych, stosować fotografowanie ciągłe, regulować ekspozycję na światło, a nawet dodawać siatki kadrowania. Ta zawartość jest zapisana w notatniku i można ją znaleźć za pomocą kilku kliknięć. Zobacz wszystkie porady, jak to zrobić w tym samouczku.
Avell Titanium G1511 MXTI lub Dell i15-7567-A30P: jaki jest najlepszy notebook dla graczy

Oto jak używać kamery internetowej do nagrywania zdjęć i filmów
Znajdź aplikację aparatu na notebooku
Krok 1. Wybierz menu Windows w lewym rogu ekranu. Następnie wyszukaj funkcję "Aparat", która jest zarówno oficjalna, jak i natywna dla systemu. Wybierz, gdy aplikacja pojawi się na liście.

Znajdź aplikację kamery w systemie Windows 10
Zarejestruj zdjęcia za pomocą kamery internetowej
Krok 1 . Twoja kamera internetowa zostanie automatycznie zidentyfikowana w aplikacji Windows Camera. Aby rozpocząć nagrywanie zdjęć, kliknij przycisk "Aparat" po prawej stronie ekranu. Każde kliknięcie zapisze obraz na komputerze;

Naciśnij przycisk po prawej stronie, aby zarejestrować zdjęcia za pośrednictwem kamery internetowej notebooka
Krok 3. Praktyczna funkcja znajduje się w fotometrze, aby czekać na czas 2s, 5s, a nawet 10s, aby ustawić i nagrać dobry obraz w krajobrazie, na przykład. Aby aktywować, wystarczy kliknąć przycisk u góry ekranu (każde kliknięcie zwiększa czas lub wyłącza funkcję). Zwróć uwagę, że istnieje alert wskazujący, że timer jest włączony;

Włącz zegar, aby zarejestrować zdjęcia za pośrednictwem kamery internetowej notebooka
Krok 2. Kolejną zaawansowaną funkcją wykonywania najlepszych ujęć jest "Kompensacja ekspozycji", która zwiększa lub zmniejsza oświetlenie. Wystarczy obrócić miernik z prawej strony w dół (zmniejszyć światło) lub w górę (zwiększyć światło) i zobaczyć zmiany na ekranie;

Dostosuj ekspozycję jasności kamery internetowej, aby uzyskać wyraźniejsze zdjęcia
Krok 3 . Klikając przycisk ustawień w prawym górnym rogu, użytkownik znajdzie więcej dostosowań na karcie wyświetlanej z boku aplikacji. W przypadku zdjęć można ustawić przycisk migawki i zarejestrować wiele obrazów, przytrzymując kliknięcie, lub zapisać klatki ze zdjęć, aby utworzyć GIF później;

Skonfiguruj ciągłe robienie zdjęć za pomocą kamery internetowej notebooka
Krok 4. W ustawieniach "Zdjęcia" skorzystaj z proporcji formatu obrazu, dodaj siatkę kadrowania (aby uzyskać bardziej wyśrodkowane i proste kliknięcia), a nawet aktywuj "Ramkę czasową", która automatycznie klika zdjęcia w określonym okresie czasu;

Dodaj więcej funkcji do rejestrowania zdjęć za pośrednictwem kamery internetowej
Zarejestruj wideo za pomocą kamery internetowej
Krok 1. Jeśli użytkownik chce zarejestrować wideo przez kamerę internetową i zapisać w notatniku, konieczne będzie kliknięcie przycisku kamery po prawej stronie aplikacji. Zwróć uwagę, że zostanie on podświetlony w miejscu kamery. Istnieje zegar nagrywania, który rozpoczyna się natychmiast po naciśnięciu przycisku;

Rozpocznij nagrywanie filmów, aby zapisać je w notebooku za pomocą kamery internetowej
Krok 2. Podczas nagrywania kamery przez kamerę internetową można zatrzymać lub zatrzymać wideo (czerwony przycisk);

Zatrzymaj lub zatrzymaj nagrywanie przez kamerę internetową
Krok 3. Istnieje jeszcze regulacja ekspozycji, aby rozjaśnić lub przyciemnić scenę, do której można uzyskać dostęp za pomocą górnego przycisku. Po prostu przeciągnij znacznik do dolnej części ekranu (mniej jasności) lub do góry (jaśniej) i obserwuj wynik;

Dostosuj jasność, aby przyciemnić lub rozjaśnić otoczenie podczas nagrywania wideo
Krok 4. Filmy mają również dodatkowe korekty, dotykając przycisku ustawień w prawym górnym rogu ekranu. Pojawi się boczna klapka, na której możesz wybrać rozdzielczość zapisu nośnika, liczbę klatek na sekundę i redukcję migotania (60 Hz, 50 Hz, automatyczne lub wyłączone);

Dostosuj rozdzielczość nagranego wideo kamery internetowej
Znajdź zdjęcia i filmy zapisane w swoim notatniku
Krok 1. Wszystkie te treści zdjęć i filmów są zapisywane na komputerze, aby uzyskać dostęp, gdy wolisz, a nawet wysłać do znajomych. Aby go znaleźć, kliknij przycisk galerii w prawym rogu ekranu aplikacji aparatu. Najnowsze media zostaną wykonane w nowym oknie. Wybierz lewy górny "Wyświetl wszystkie zdjęcia";

Wybierz galerię obrazów i wyświetl wszystkie zapisane multimedia
Krok 2. Wszystkie multimedia nagrane kamerą internetową zostaną wymienione w najnowszej kolejności chronologicznej, z filmami i zdjęciami, w "Kolekcji".

Znajdź wszystkie zdjęcia i filmy zapisane w twoim notatniku
Jak zbudować komputer PC? Komentuj forum