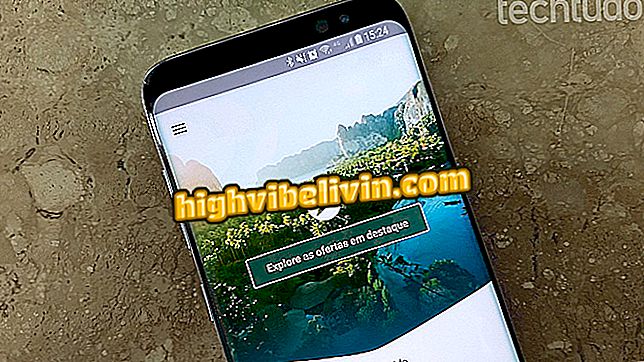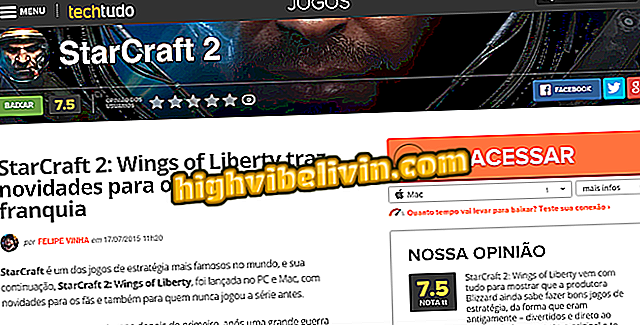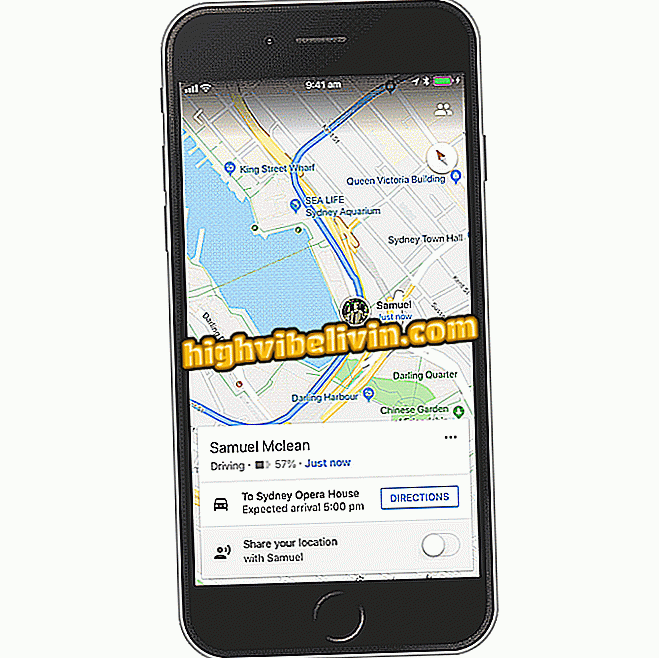Jak zrobić efekt portretowy iPhone'a bez smartfona Apple
Podwójny aparat iPhone 7 Plus, iPhone 8 Plus i iPhone X pozwala robić zdjęcia z popularnym efektem "Tryb portretowy". Ta funkcja pozostawia obiekt lub temat na pierwszym planie, a tło nie jest ostre. Każdy, kto jest fanem efektu, ale nie może lub po prostu nie chce kupić telefonu Apple, może skorzystać z darmowego zasobu i ma podobny wynik.
Aby to zrobić, po prostu zainstaluj aplikację LightX na urządzeniu mobilnym i postępuj zgodnie z poniższym opisem.

Jak zrobić efekt portretowy iPhone'a bez smartfona Apple
Cena Galaxy S9 zaczyna się od 4299 $; wiedzieć wszystko o uruchomieniu w Brazylii
Krok 1. Pobierz aplikację LightX i otwórz ją na swoim telefonie. Dotknij opcji "Album" w dolnym menu ekranu. Znajdź zdjęcie, którego chcesz użyć i dotknij go.

Wybierz zdjęcie w galerii smartfona
Krok 2. Dotknij ikony ołówka, aby uzyskać dostęp do opcji narzędzia, a w menu, które zostanie otwarte, dotknij elementu "Splash".
Krok 3. Aby rozpocząć korzystanie z funkcji, dotknij ekranu i przeciągnij palcem po obszarze, który chcesz rozmazać. Jak tylko ukończysz pierwszy "ślad", pojawi się menu z narzędziami. Jeśli w pierwszym momencie nie zaznaczyłeś całego obszaru, aktywuj element "Inteligentny wybór" i kontynuuj proces. Jeśli jednak wybrałeś więcej niż pożądane, po prostu wybierz "Inteligentna guma". W tej pierwszej chwili nie martw się o doskonałość.

Przesuń palcem po obszarze, który chcesz rozmazać
Krok 4. Dotknij zakładki "Efekt". Gdziekolwiek jest napisane "Pędzel", przeciągnij palcem od dołu do góry, aż zobaczysz opcję "Efekt".
Krok 5. Dotknij elementu "Rozmycie", aby zastosować efekt rozmycia do obrazu. Teraz łatwiej będzie zobaczyć poprzednio wybrany obszar wyboru. Aby wprowadzić nowe zmiany, ponownie otwórz funkcje karty "Narzędzia".
Krok 6. Użyj opcji znanych jako "Smart Selection" i "Smart Eraser", aby wybrać lub usunąć duży region naraz. Teraz możesz zobaczyć efekt zastosowany bezpośrednio w każdym obszarze. Jeśli chcesz wybrać mniejszą część i dostosować ją ręcznie, przeciągnij opcje narzędzia od lewej do prawej, aby użyć "Pędzla" i "Gumki".

Użyj pędzla LightX, aby wybrać mniejsze obszary na zdjęciu
Krok 7. Przy zdjęciu na odległość, na pierwszy rzut oka może się wydawać, że całe tło jest nieostre. Jednak, aby uzyskać najlepsze wyniki, zalecamy użycie funkcji "Powiększania", która umożliwia powiększenie i szczegółowe obejrzenie każdej części zdjęcia.

Użyj narzędzia Powiększenie LightX, aby zobaczyć zdjęcie bardziej szczegółowo
Krok 9. Teraz czas na dostosowanie rozmycia tła. Aby to zrobić, po prostu przewiń pasek, który pojawia się na ekranie po prawej lub lewej stronie. Znaleziony idealny poziom, dotknij "X", aby zamknąć.

Wybierz stopień rozmycia tła obrazu
Krok 10. Aby zakończyć proces, dotknij ikonę "sprawdź" w prawym górnym rogu ekranu. Następnie zapisz edytowany obraz, klikając ikonę dyskietki. Zdjęcie zostanie zapisane w galerii.

Zapisz zdjęcie edytowane w LightX
Jaka jest najlepsza darmowa aplikacja do edycji zdjęć? Nie możesz odpowiedzieć na ten temat