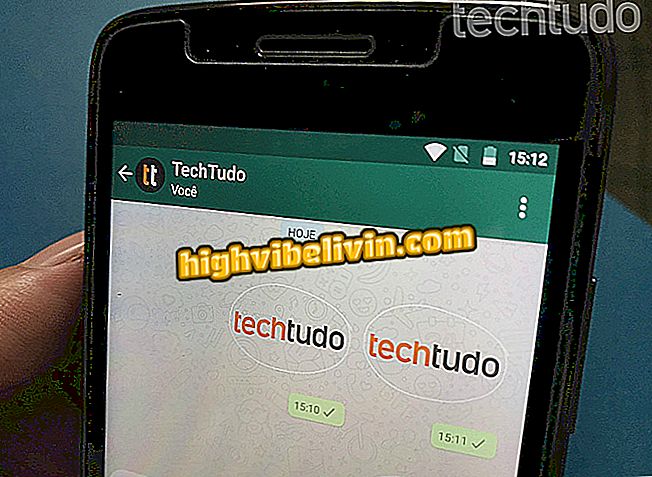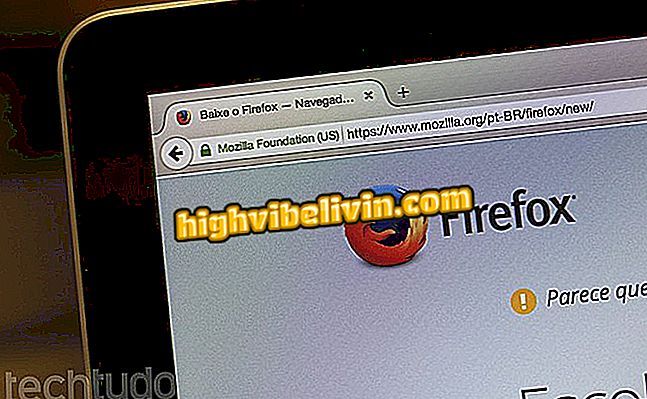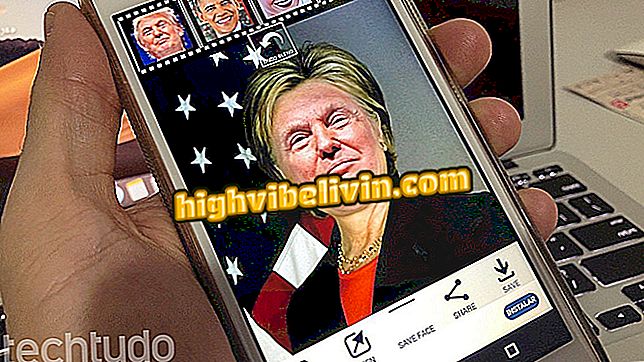Jak rozwiązywać problemy z błędem Boot Volume na komputerze
Komunikat o błędzie "Unmountable Boot Volume" może być wyświetlany z różnych powodów, takich jak awaria systemu plików lub problemy z dyskiem twardym lub partycją, na której jest zainstalowany system Windows. W ten sposób system nie może zamontować dysku i uzyskać dostępu do plików potrzebnych do uruchomienia komputera, w wyniku czego nie można włączyć komputera.
W poniższym samouczku sprawdź trzy sposoby rozwiązania problemu na komputerze. Procedura została przeprowadzona na komputerze z systemem Windows 10, ale wskazówki dotyczą także poprzednich wersji systemu Microsoft.
Jak korzystać z ciemnego motywu aktualizacji systemu Windows 10 października 2018

Dowiedz się, jak naprawić błąd niezatapialnego rozruchu w systemie Windows 10
Chcesz kupić telefon komórkowy, telewizor i inne produkty dyskontowe? Know the Compare
Uruchom Windows Recovery Mode
Krok 1. Na innym komputerze utwórz dysk odzyskiwania w systemie Windows 10. Jeśli wolisz, możesz także utworzyć startowy pendrive z Rufusem;

Utwórz rozruchowy dysk z systemem Windows 10
Krok 2. Uruchom komputer za pomocą dysku odzyskiwania lub napędu pióra instalacji systemu i wybierz "Napraw komputer";

Uzyskaj dostęp do narzędzi odzyskiwania systemu
Krok 3. Naciśnij opcję "Rozwiązywanie problemów";

Otwórz wskazaną opcję
Krok 4. Następnie otwórz "Wiersz polecenia".

Otwórz wiersz polecenia
Sprawdź płytę
W oknie wiersza polecenia wpisz "chkdsk / rc:" (bez cudzysłowów). Pamiętaj, aby zastąpić literę "c:" literą napędu, na którym zainstalowany jest system. Po uruchomieniu skanowania dysku zamknij okno Wiersz polecenia i uruchom ponownie komputer.

Wprowadź wskazane polecenie
Napraw MBR
Jeśli powyższa procedura nie rozwiąże problemu, wróć do wiersza polecenia i wpisz "bootrec / fixboot", aby naprawić główny rekord rozruchowy (MBR). Następnie zamknij okno wiersza polecenia i uruchom ponownie komputer.

Wprowadź wskazane polecenie
Wykonaj automatyczną naprawę
Krok 1. Jeśli problem będzie się powtarzał, wróć do narzędzi odzyskiwania systemu Windows i wybierz opcję "Naprawa przy uruchamianiu";

Uruchom narzędzie do uruchamiania
Krok 2. Na koniec naciśnij "Windows 10". Narzędzie wykona pewne kontrole i, jeśli to konieczne, automatycznie wykona poprawki. Twój komputer uruchomi się automatycznie po zakończeniu procesu.

Kliknij system, który chcesz naprawić
Windows 10: komputer zniknął; Co robić? Zadawaj pytania na forum.

Jak znaleźć hasło Wi-Fi do bieżącej sieci w systemie Windows