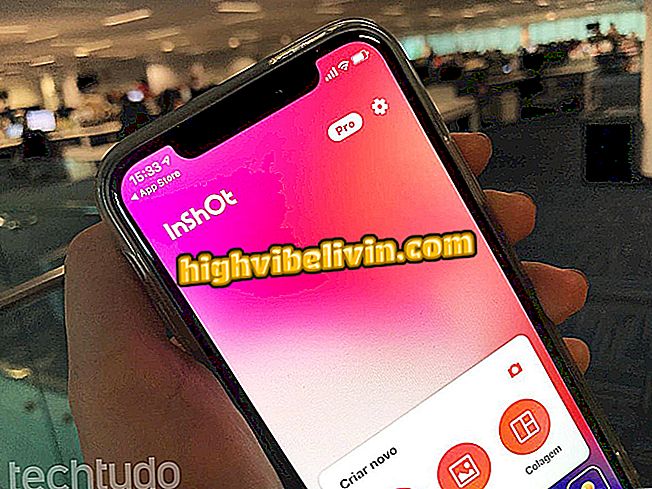Jak przyspieszyć przeglądarkę Google Chrome w systemie Android
Flagi Google Chrome to funkcje, które pozwalają zoptymalizować i przyspieszyć nawigację. Działają zgodnie z platformą, a wiele z nich jest zaprojektowanych dla aplikacji na Androida. Dzięki tym funkcjom można zwiększyć szybkość ładowania obrazu, a także przyspieszyć wysyłanie i odbieranie informacji.
Ponieważ są to narzędzia eksperymentalne, zalecamy, aby mniej doświadczeni użytkownicy nie zmieniali ustawień flag samodzielnie. Jednak kilka flag jest na liście od dłuższego czasu i jest stabilnych - te są zalecane przez TechTudo poniżej. Możesz także wyłączyć funkcje indywidualnie lub wszystkie naraz, jeśli nie podoba ci się wynik na smartfonie.

Oto jak używać flag do szybkiego uruchamiania Chrome na Androida
Prywatność Androida: jak wymazywać swoje ślady w najlepszych przeglądarkach
Dostęp do flag Chrome na Androida
Krok 1. Aby aktywować dowolne flagi, przede wszystkim musisz otworzyć Chrome na Androida i wpisać "chrome: // flags", bez apasów, na pasku adresu.

Dostęp do flag Chrome w aplikacji na Androida
Zwiększyć "wątek rastrowy"
Krok 1. Obrazy używane na stronach ogólnie ─ jak JPEG, PNG i GIF ─ są typu rastrowego. Są one tworzone przez piksele i odczytywane przez system w liniach. Aby przyspieszyć ładowanie obrazów w przeglądarce Chrome na Androida, wybierz "Liczba wątków rastrowych" i wybierz opcję "4".
wątek "w Chrome na AndroidaKrok 2. Zmiana zostanie wprowadzona po ponownym uruchomieniu Chrome. Aby cofnąć tę operację, wystarczy uzyskać dostęp do narzędzia dostępnego w skrócie "chrome: // flags / # num-raster-threads" i powrócić do opcji "Default".

Monituje o ponowne uruchomienie Chrome i cofnięcie operacji
Włącz automatyczne ładowanie tylko widocznych kart
Krok 1. Sprawdź listę "Tylko automatycznie ładuj widoczne karty" lub przejdź do "chrome: // flags / # enable-offline-auto-reload-visible-only", aby łatwiej znaleźć tę funkcję. Stuknij pole wyboru i zaznacz opcję "Włączone", aby włączyć tę funkcję.

Włącz automatyczne ładowanie widocznych tylko kart w Chrome
Krok 2. Aktywacja uniemożliwi załadowanie wszystkich stron naraz, które spowodują spowolnienie działania przeglądarki. Po włączeniu tej funkcji tylko widoczne karty zostaną załadowane automatycznie. Aby wyłączyć, kliknij ponownie i wybierz "Wyłączone".

Wyłącz automatyczne ładowanie tylko kart widocznych w Chrome
Krok 3. Aby upewnić się, że funkcja jest całkowicie wyłączona, przejdź do "Tryb automatycznego ponownego ładowania w trybie offline" (opcja bezpośrednio powyżej) i wybierz "Wyłączone" również w tym polu. Aby zastosować dowolną zmianę, dotknij przycisku "Uruchom ponownie teraz".

Automatyczne wyłączanie obciążenia, gdy Chrome jest w trybie offline
Włącz TCP Fast Open
Krok 1. "TCP Fast Open" przyspiesza otwieranie kanałów danych, przyspieszając wysyłanie i odbieranie informacji. Aby włączyć tę funkcję, poszukaj jej na liście ─ lub wpisz "chrome: // flags / # enable-tcp-fast-open" w pasku adresu aplikacji ─ i naciśnij "Włącz". Wybierz "Uruchom ponownie teraz", aby zastosować zmiany. Jeśli chcesz cofnąć tę funkcję, wróć do flagi i wybierz "Wyłącz".
Szybkie otwieranie "w Chrome na AndroidaWłącz skalowanie FontCache
Krok 1. Włączenie "skalowania FontCache" powoduje, że Chrome ponownie wykorzystuje czcionki z pamięci podręcznej, aby szybciej ładować strony. Aby włączyć tę funkcję, poszukaj flagi na liście (chrome: // flags / # enable-font-cache-scaling), kliknij pole wyboru i zaznacz "Włączone".
skalowanie "w Chrome na AndroidaKrok 2. Procedura zmieni wygląd witryn. Jeśli nie podoba ci się efekt, wróć do flagi, kliknij pole wyboru i wybierz "Wyłączone", aby wyłączyć tę funkcję.
skalowanie "w Chrome na AndroidaAktywuj szybką kartę / okno zamknij
Krok 1. Flaga "Szybkie zamknięcie karty / okna" przyspiesza zamykanie zakładek i okien w przeglądarce. Można go zlokalizować za pomocą skrótu "chrome: // flags / # enable-fast-unload". Przejdź do niego, kliknij "Włącz", a następnie "Uruchom ponownie teraz". Aby wyłączyć narzędzie, wróć do flagi, kliknij "Wyłącz", a następnie naciśnij "Uruchom ponownie teraz".

Szybka flaga / zamknij okno włączenia i wyłączenia w Chrome
Wyłączanie wszystkich flag
Krok 1. Jeśli nie podoba Ci się sposób, w jaki Chrome zachowywał się w systemie Android, ale jednocześnie nie może zidentyfikować flagi, która może generować niepożądany efekt, rozwiązaniem jest wyłączenie wszystkich flag naraz. Przejdź do "chrome: // flags" i dotknij "Resetuj wszystko do domyślnego". Następnie wybierz "Uruchom ponownie teraz", aby zastosować ustawienia.

Wyłączanie wszystkich flag Chrome na Androida naraz
Jaka jest najlepsza przeglądarka mobilna? Nie możesz odpowiedzieć na ten temat