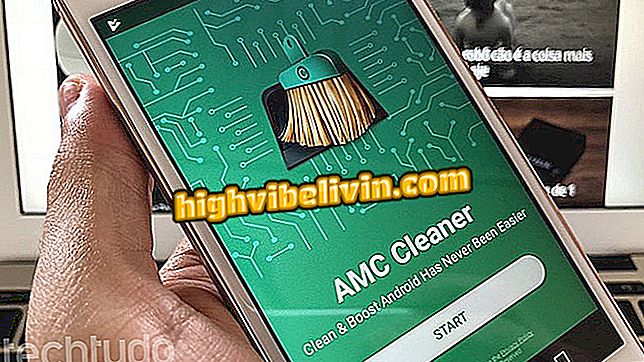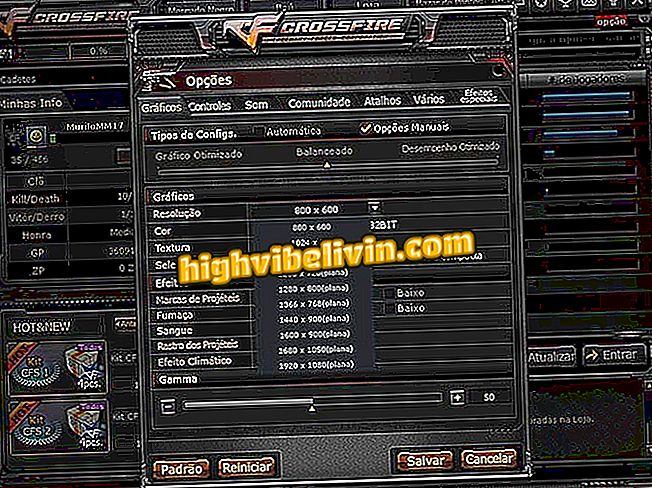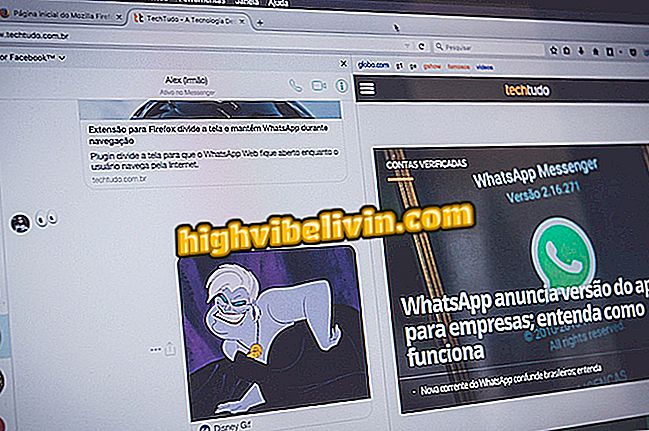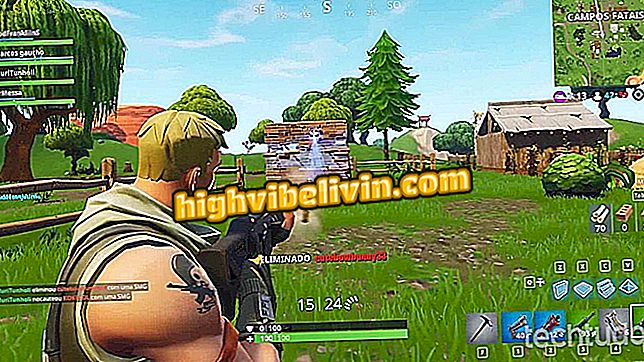Jak nagrać ekran komputera z rozszerzeniem do Chrome Loom
Kros jest rozszerzeniem przeglądarki Google Chrome, które umożliwia zapisanie ekranu komputera bez konieczności instalowania dodatkowego oprogramowania. Za pomocą jednego kliknięcia wtyczka pozwala uchwycić tylko ekran, ekran i kamerę internetową lub po prostu kamerę komputerową. Możesz również uzyskać cały obraz pulpitu lub określoną kartę, wybierając, czy chcesz przechwycić dźwięk, czy nie. Program jest kompletny i oferuje kompatybilność z zewnętrznymi kamerami i mikrofonami, na wypadek, gdybyś potrzebował wyższej jakości obrazu i dźwięku. Oto, jak pobrać, skonfigurować i używać Looma w przeglądarce, aby zrobić wideo z ekranu.
Aplikacja rejestrująca ekran mobilny: najlepsze aplikacje z dźwiękiem

Loom to rozszerzenie do Chrome pozwalające nagrywać ekran komputera
Chcesz kupić telefon komórkowy, telewizor i inne produkty dyskontowe? Know the Compare
Jak skonfigurować
Krok 1. Przejdź do strony Loom (//chrome.google.com/webstore/detail/loom-video-recorder-scree/liecbddmkiiihnedobmlmillhodjkdmb) w Chrome Web Store i pobierz rozszerzenie w Chrome.

Pobierz i zainstaluj rozszerzenie Loom w przeglądarce Chrome
Krok 2. Kliknij ikonę rozszerzenia i zaloguj się za pomocą Google lub jednej z innych dostępnych opcji.

Zaloguj się do Looma
Krok 3. Na ekranie Ustawień krosowych zaznacz opcję "Osobiste" i kliknij Dalej. Następnie wybierz "Dostęp za jednym kliknięciem" i zwolnij wtyczkę, aby uzyskać dostęp do kamery i mikrofonu.

Skonfiguruj Krosno do użytku osobistego i udziel mu pozwolenia
Nagrywanie ekranu
Krok 1. Aby rozpocząć nagrywanie, kliknij przycisk wtyczki na pasku Chrome i wybierz, czy chcesz przechwycić ekran i aparat, po prostu ekran lub po prostu aparat. Wybierz również, czy chcesz dołączyć dźwięk i czy nagranie uwzględnia tylko bieżącą kartę lub cały pulpit.

Ustaw tryb przechwytywania ekranu na Loom
Krok 2. Kiedy klikniesz "Pokaż zaawansowane opcje", Loom wyświetli wybór kamery i mikrofonu, jeśli zewnętrzne akcesoria są podłączone do komputera. Kiedy wszystko będzie gotowe, kliknij "Rozpocznij nagrywanie".

Wybierz inne kamery i mikrofony, jeśli takie istnieją, i rozpocznij nagrywanie
Krok 3. Loom używa funkcji udostępniania ekranu Chrome do nagrywania. Na koniec wybierz, czy chcesz wyświetlić cały ekran, czy konkretną aplikację (opcja pojawia się tylko przy wybieraniu nagrania na pulpicie).

Rozpocznij udostępnianie ekranu komputera za pomocą Loom
Krok 4. Nagrywanie rozpoczyna się po krótkim odliczaniu. Aby zatrzymać i utworzyć wideo, kliknij "Zatrzymaj udostępnianie".

Przestań udostępniać, aby zakończyć wideo
Krok 5. Na koniec kliknij "Kopiuj link", aby skopiować adres udostępniania wideo.

Loom automatycznie przesyła nagranie do Internetu
Jaki jest najlepszy darmowy program do nagrywania rozgrywki? Wyświetl na forum