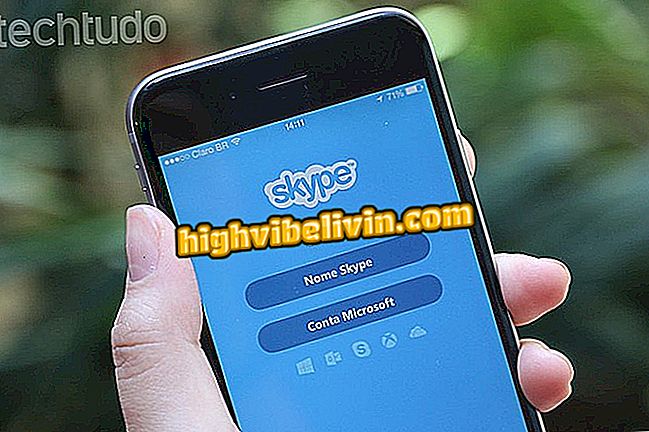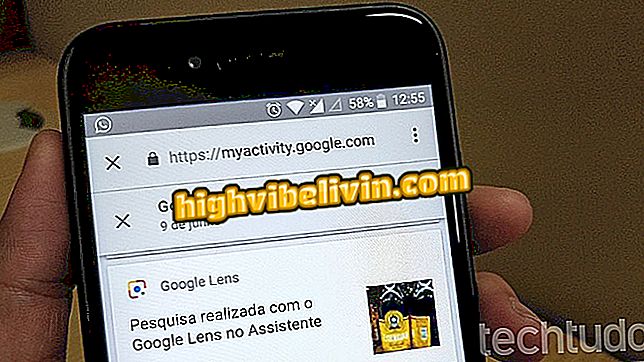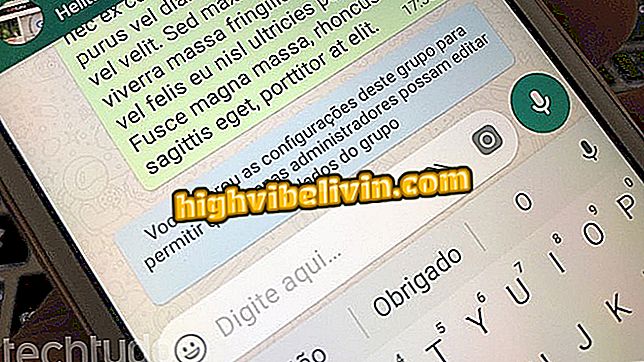Jak montować zdjęcia z wycięciem na Pizap
Wykonanie fotomontaży za pomocą platformy piZap jest możliwe dzięki funkcji Cut-Out, która pozwala skopiować określony element zdjęcia i wkleić go do nowego obrazu. Ta funkcja jest przydatna do dodawania osób, których brakowało na przykład w spotkaniu grupowym lub do wstawiania osób w innym krajobrazie.
Edytor dostarcza wynik zbliżony do tego, co byłoby zrobione w Adobe Photoshop, ale znacznie prostszy, szczególnie dla początkujących użytkowników, którzy nie mają domeny edycji obrazu. Oprócz wersji internetowej piZap ma również aplikację mobilną na Androida i iOS (iPhone i iPad). Następnie spójrz krok po kroku, jak zainstalować edytor online z komputera.
Sześć internetowych edytorów zdjęć, które ułatwią Ci życie

Jak zamazać tło obrazu w Photoshopie
Krok 1. Otwórz piZap w przeglądarce. Na stronie głównej wybierz opcję "Edytuj zdjęcie", a następnie wybierz "Nowa piZap", aby użyć wersji z zaawansowanymi narzędziami;
zdjęcie "i wybierz Nowy piZap, aby rozpocząć edycjęKrok 2. Wybierz obraz, który otrzyma złożenie, czyli będzie znajdował się na dole zdjęcia i nie zostanie przycięty. Może być przechowywany na komputerze użytkownika, z kolekcji Pixabay lub z jednego z twoich kont Facebook, Google Photos, Dysku i Dropbox. Możesz również wyszukiwać zdjęcia w Google do wykorzystania;

Wybierz zdjęcie, które otrzyma złożenie, i znajdzie się na dole obrazu
Krok 3. Po otwarciu obrazu tła kliknij ikonę "Wytnij" wskazaną przez lalkę i nożyczki w bocznym menu po lewej stronie ekranu. Następnie naciśnij "Dalej", aby kontynuować narzędzie;
Krok 4. Aby wyciąć dokładnie jeden element obrazu, wybierz opcję "Niestandardowy". Pozwoli ci wybrać całą krawędź przedmiotu, który wejdzie do zespołu;
Krok 5. Ponownie, piZap poprosi o zdjęcie. Tym razem dodaj obrazek, który będzie miał przycięty element;

Teraz wybierz obraz do przycięcia
Krok 6. Aby ułatwić kadrowanie, wybierz tylko obszar zdjęcia, na którym pojawia się element do usunięcia. W ten sposób nie trzeba powiększać obrazu, aby dokonać wyboru. Po dopasowaniu siatki potwierdź w "Zastosuj" po lewej stronie ekranu;

Wybierz tylko obszar obrazu, w którym pojawi się element do przycięcia
Krok 7. Za pomocą kursora myszy dodaj kontur do przycinanego elementu. Kropki powinny zaczynać się i kończyć czerwonym kółkiem. Jeśli popełnisz błąd, pamiętaj, że możesz edytować wybór w następnym kroku;

Utwórz za pomocą myszy kontur elementu, który zostanie przyklejony do zespołu
Krok 8. Przeanalizuj cały gorset i zobacz, czy potrzebujesz dopasować dowolny punkt wokół elementu. Po prostu kliknij kwadrat najbliższy obszarowi, który chcesz uporządkować i pociągnij w odpowiednie miejsce. Gdy jesteś pewien wyboru, potwierdź przyciskiem "Zakończ";

Sprawdź, czy musisz wyregulować kontur przed zakończeniem cięcia
Krok 9. Przeciągnij przycięty obraz w dowolnym miejscu na zdjęciu. Możesz odbić element, powielić go i dostosować kolor, jasność i kontrast, aż będzie taki sam, jak oryginalny obraz. Aby potwierdzić wszystkie zmiany, kliknij na zieloną ikonę "sprawdź" w przyborniku;

Dodaj wycięcie tam, gdzie chcesz i dostosuj kolory, aby element był zbliżony do oryginalnego obrazu
Krok 10. Teraz, gdy twój zestaw jest gotowy, po prostu zapisz go na swoim komputerze. Aby to zrobić, przejdź do "Zapisz", w górnej części zdjęcia, dodaj nazwę obrazu i wybierz "Zapisz w komputerze". Jeśli chcesz wprowadzić więcej zmian, możesz nadal używać narzędzi piZap w menu po lewej stronie.

Zapisz obraz na komputerze lub kontynuuj edycję piZa
Jaki jest najlepszy edytor dla tych, których nie stać na Photoshopa? Zostaw swoją opinię na forum.