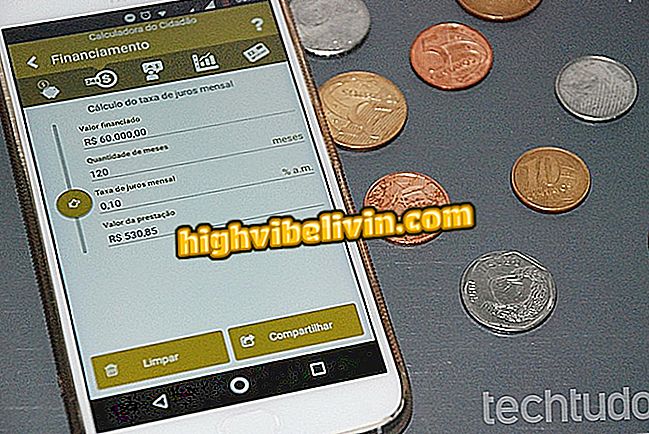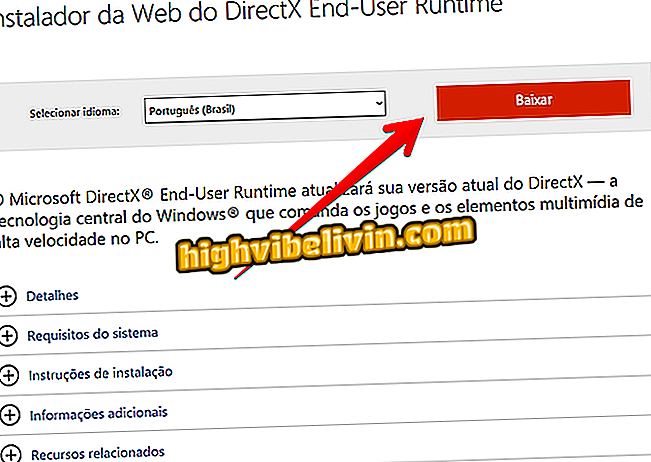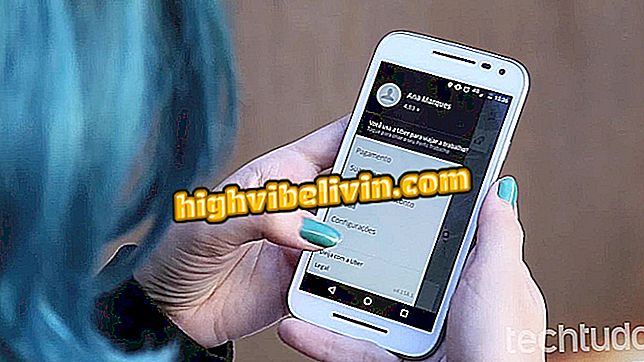Jak korygować zdjęcia za pomocą telefonu komórkowego
Smartfony zawierają coraz bardziej zaawansowane aparaty i aplikacje, które pomagają edytować zdjęcia i ulepszać je bez konieczności importowania plików na komputer lub korzystania z bardziej skomplikowanego oprogramowania, takiego jak Adobe Photoshop. Mając to na uwadze, przygotowaliśmy kilka natywnych aplikacji i narzędzi dla Androida i iPhone'a, które pomogą Ci edytować zdjęcia z nasyceniem, jasnością, ekspozycją, cieniem i innymi ważnymi ustawieniami.
Aby dowiedzieć się, jak edytować i jak najlepiej wykorzystać zdjęcia zrobione aparatem telefonu, postępuj zgodnie ze wskazówkami, które przygotowaliśmy. W poniższym samouczku używamy zaktualizowanego iPhone'a 7 z systemem iOS 11 oraz Moto C Plus z systemem Android 7 (Nougat).

Porada pokazuje, jak ulepszyć swoje zdjęcia za pomocą natywnych aplikacji i funkcji edycji na iPhone'ach i urządzeniach z Androidem
Chcesz kupić telefon komórkowy, telewizor i inne produkty dyskontowe? Know the Compare
Popraw kolory, jasność, kontrast i usuń niechciane cienie
Aplikacja Picsart to proste narzędzie, które pozwala, między innymi, zmieniać wszystkie główne parametry obrazu. W trybie edytora oferuje opcje szybkich korekt, które bez problemu poprawiają obraz. Picsart jest bezpłatny i jest dostępny dla systemów iOS i Android.
Krok 1. Otwórz program Picsart i kliknij ikonę "+" u dołu ekranu. Następnie dotknij Tryb edycji.

Akcja umożliwiająca otwarcie trybu edytora aplikacji edytora obrazu Picsart
Krok 2. Dotknij obrazu, który chcesz edytować, aby został zaimportowany do aplikacji Picsart. W następnym oknie dotknij opcji "Narzędzia".

Akcja, aby otworzyć obraz w trybie edycji aplikacji Picsart
Krok 3. Dotknij opcji "Dostosuj" i użyj parametrów, aby zmienić główne cechy obrazu. Szukaj jasności, klarowności, nasycenia i kontroli cienia, aby uzyskać dobre wyniki z oryginalnego zdjęcia. Aby zapisać boki, dotknij "Zastosuj".

Narzędzia do zmiany parametrów obrazu w aplikacji Picsart
Krok 4. Naciśnij przycisk "Zapisz", a następnie tę samą opcję, aby edytowane zdjęcie zostało zapisane na smartfonie.

Działanie, aby zapisać edytowany obraz w aplikacji Picsart
Obraz po prawej to oryginalne zdjęcie. Zwróć uwagę, że w wersji edytowanej przez Picsart zastosowaliśmy cięcie, aby poprawić kadrowanie i pozostawić główny obiekt bardziej żywym i bez cieni, które zaburzyły jego wizualizację.

Przed i po edycji obrazu w aplikacji Picsart
Popraw nasycenie obrazu
Darmowy dla iPhone'a i Androida, Snapseed to kompletna opcja do edycji zdjęć w telefonie. Oprócz prostych funkcji oferuje złożone narzędzia do tworzenia zdjęć o podwójnej ekspozycji, pisania zdjęć i stosowania efektu HDR. W poniższej sekwencji pokażemy, jak używać tego narzędzia do korekcji nasycenia zdjęcia.
Krok 1. Otwórz wąż i kliknij ikonę "+" na środku ekranu. Następnie dotknij obrazu, który chcesz edytować.

Akcja importowania obrazu do edycji w aplikacji Snapseed
Krok 2. Dotknij opcji "Narzędzia", a na ekranie opcji wybierz "Dostosuj obraz".

Działanie umożliwiające uzyskanie dostępu do narzędzi Snapshot aplikacji Snapseed
Krok 3. Dotknij ikony ustawień u dołu ekranu. W tym momencie wybierz opcję "Nasycenie".

Czynność, aby otworzyć narzędzie do regulacji nasycenia w aplikacji Snapseed
Krok 4. Użyj lewego i prawego gestu slajdu, aby kontrolować intensywność nasycenia obrazu. Poniższy obrazek pokazuje poprzednią (zdjęcie po lewej) i wynik dopasowania (obrazek po prawej stronie ekranu). Gdy jesteś zadowolony, dotknij ikonę wizy u dołu ekranu.

Działanie mające na celu dostosowanie nasycenia obrazu za pomocą aplikacji Snapseed
Krok 5. Dotknij opcji "Eksportuj" i ponownie wybierz "Eksportuj", aby kopia obrazu została wysłana do biblioteki Twojego telefonu.

Działanie, aby zapisać obraz z nasyceniem edytowanym w Snapseed
Popraw ekspozycję zdjęcia
Aviary Photo Editor to darmowe narzędzie z prostymi funkcjami do ulepszania zdjęć. Jest wyposażony w funkcję regulacji ekspozycji, która pomaga w radzeniu sobie ze zdjęciami zbyt jasnymi, z miejscami zbyt ciemnymi lub zbyt jasnymi. Oto jak korzystać z trybu ekspozycji.
Krok 1. Otwórz Aviary i dotknij obrazu, który chcesz edytować. Następnie dotknij opcji "Dopasuj" u dołu ekranu.

Działanie umożliwiające dostęp do ekranu ustawień aplikacji Aviary
Krok 2. Dotknij opcji "Ekspozycja" i użyj suwaka, aby dostosować intensywność efektu. Kiedy będziesz zadowolony, kliknij ikonę wizy w prawym dolnym rogu ekranu.

Działanie, aby zapisać edycję ekspozycji obrazu w aplikacji Aviary
Krok 3. Aby zapisać regulację, dotknij "Zastosuj". Następnie dotknij "OK", aby skopiować obraz pobrany na twój smartfon.

Czynność, aby zapisać obraz edytowany przez aplikację Aviary na telefonie
Obraz przed i po pokazuje, że funkcja ta może pomóc w usunięciu wysokiej bieli w scenie. Jednak ponieważ nie jest to obraz RAW, edytowany plik nie daje bardzo satysfakcjonujących wyników. Opcja Ptaszki jest jednak interesująca dla zdjęć o nasyconym obszarze w kolorze białym lub bardzo ciemnym.

Przed i po prześwietlonym obrazku potraktowanym w aplikacji Aviary
Natywne narzędzia i filtry edytora zdjęć IPhone
Krok 1. Otwórz zdjęcie w bibliotece iPhone'a i dotknij opcji "Edytuj". Następnie użyj białego przycisku na dole ekranu.

Działanie umożliwiające sprawdzenie opcji narzędzia do edycji natywnego systemu iOS
Krok 2. Narzędzie pozwala dostosować opcje dla jasnych, kolorowych i czarno-białych regulacji (B & W). Stuknij ikonę łączenia kul, aby zobaczyć opcje filtrowania.

Edytowanie opcji dla zdjęcia w bibliotece iPhone'a
Krok 3. Dotknij jednego z filtrów, aby zastosować go do obrazu. Gdy to zrobisz, po prostu wybierz "OK", aby zapisać edycję w bibliotece iPhone.

Działanie, aby zapisać edycję zdjęć w bibliotece iPhone'a
Obraz przed i po pokazuje, że obraz otrzymał bardziej intensywne tony w swoich kolorach i więcej cieni, które pokazują główny element. Zwróć uwagę, że drzewo jest najbardziej żywe na obrazie po prawej stronie.

Przed i po edytowanym obrazie w bibliotece iPhone'a
Narzędzia i filtry Zdjęć Google na Androida
Krok 1. Otwórz zdjęcie na Androidzie i kliknij ikonę ustawień u dołu ekranu. Następnie dotknij ikony przycinania w prawym dolnym rogu ekranu.

Działanie, aby otworzyć narzędzie do przycinania Zdjęć Google na Androida
Krok 2. Za pomocą palców wybierz obszar zdjęcia, które chcesz przyciąć, i dotknij przycisku Gotowe, aby wykonać przycięcie. Następnie kliknij ikonę ustawień u dołu ekranu.

Działanie umożliwiające uzyskanie dostępu do narzędzia do edycji parametrów obrazu w Zdjęciach Google na Androida
Krok 3. Zmień obraz z ustawieniami oświetlenia, koloru i pop. Następnie dotknij ikony w prawym dolnym rogu ekranu, aby sprawdzić filtry oferowane przez platformę. Dotknij jednego z filtrów i użyj przycisku "Zapisz", aby zmienić obraz. Poniższy obrazek wyświetla również plik przed i po. Zwróć uwagę, że filtr aplikacji pozostawił jaśniejsze odcienie bieli i mniej intensywne odcienie zieleni.

Opcje dostosowywania parametrów obrazu i filtrów dostępnych w Zdjęciach Google na Androida
Ciesz się wskazówkami, aby lepiej wykorzystać zdjęcia wykonane aparatem smartfona.
Jak zmienić rozmiar obrazów w aplikacji Photoshop bez pogorszenia jakości? Użytkownicy odpowiadają na forum

iOS 11: Jak edytować i zapisać wydruk iPhone'a