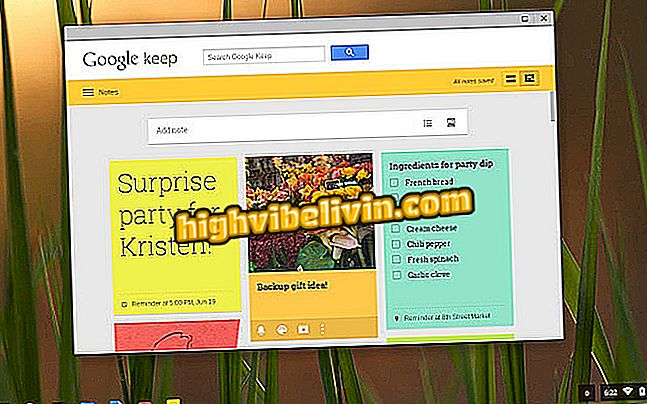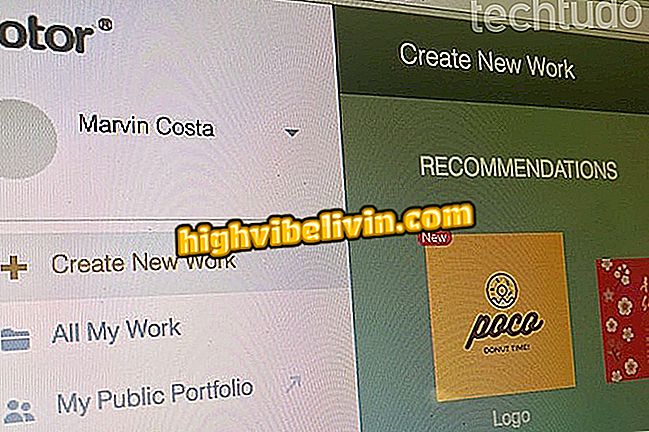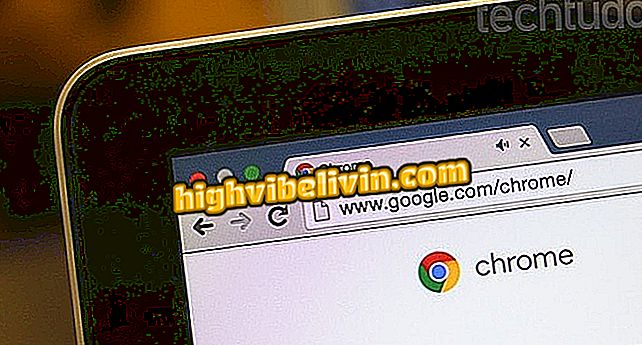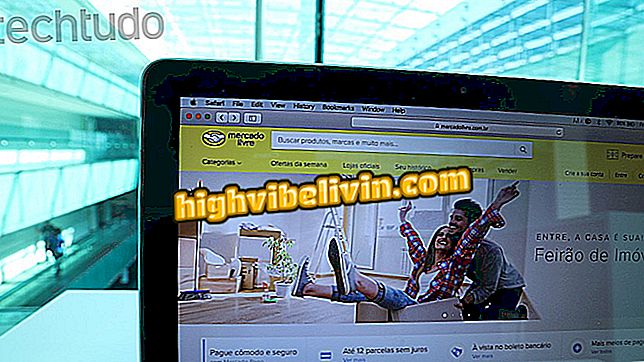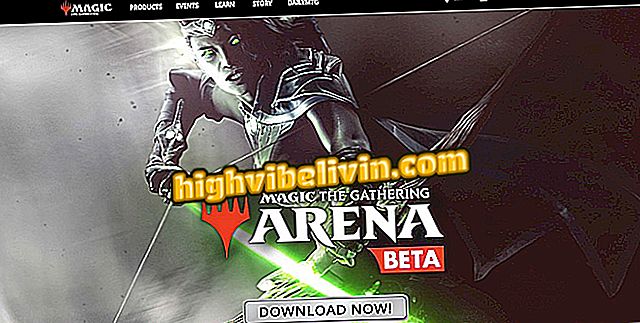Jak kontrolować dostęp dla dzieci na komputerze z systemem Windows 10
Kontrola rodzicielska w systemie Windows 10 ma kilka niespotykanych wcześniej funkcji w porównaniu ze starszymi wersjami systemu. Na przykład użytkownik może uzyskać dostęp do ustawień komputera, aby uniemożliwić dzieciom dostęp do nieodpowiednich witryn lub aplikacji.
W tym celu konieczne jest utworzenie specjalnego konta, które może być regulowane przez administratora. Ponadto system umożliwia okresowe wydawanie szczegółowych raportów na temat wszystkich czynności wykonywanych przez dzieci na komputerze. Oto jak korzystać z różnych ustawień kontroli rodzicielskiej firmy Microsoft.
Jak wyczyścić i zoptymalizować Windows 10 z Total PC Cleaner

Oto jak skonfigurować kontrolę rodzicielską w systemie Windows 10
1. Utwórz konto dziecka
System Windows 10 ma specjalną funkcję dla dzieci. Przejdź do ustawień komputera iw menu "Konta" utwórz nowy profil dla osoby nieletniej. Musisz wprowadzić lub utworzyć nową wiadomość e-mail, a także dodać swój adres lub numer telefonu, aby w przyszłości odzyskać konto. Po utworzeniu konta podrzędnego kliknij "Zarządzaj ustawieniami rodziny online".

Zarządzaj kontem podrzędnym w systemie Windows 10
2. Włącz raport aktywności
Raport aktywności to cotygodniowe podsumowanie działań dziecka na komputerze, raportowanie danych, takich jak strony internetowe i aplikacje, do których miała dostęp. Należy zauważyć, że prywatne okno przeglądarki Edge jest wyłączone na koncie podrzędnym. Zobacz poniżej, krok po kroku, jak włączyć wysyłanie raportu do wiadomości e-mail.
Krok 1. Kliknij "Aktywność" na pulpicie zarządzania w domu.

Wejdź do panelu aktywności konta podrzędnego w panelu głównym rodziny rodzinnej
Krok 2. Aktywuj klawisz "System zgłaszania aktywności".

Włącz okresowy raport z działań na koncie podrzędnym
3. Zablokuj nieodpowiednie treści
Krok 1. Kolejnym krokiem jest skonfigurowanie blokad, ankiet, aplikacji i gier na stronie. Przewiń stronę w dół i kliknij "Włącz ograniczenia".

Włącz ograniczenia dostępu do kont podrzędnych
Krok 2. Włącz blokowanie dla każdego rodzaju treści, jaką chcesz. Musisz również poinformować wiek swojego dziecka, aby system Windows ukrywał zawartość witryn i programów zgodnie z ich orientacyjną oceną.

Wybierz wiek dziecka, aby użyć filtra automatycznego
4. Ustaw czas pracy komputera
Krok 1. Przejdź do opcji "Czas ekranu" i przekręć klawisz obok opcji "Czas ekranu na komputerze", aby aktywować kontrolę czasu dziecka przez system Windows.

Egzekwuj codzienne ograniczenia korzystania z komputera przez dzieci w systemie Windows 10 Kontrola rodzicielska
Krok 2. Przewiń w dół, aby wyświetlić cotygodniowy kalendarz korzystania z komputera. Kwadraty oznaczone na niebiesko oznaczają dozwolone godziny dostępu do komputera przez dziecko.

Utwórz harmonogram dozwolonych i niedozwolonych czasów dla konta dziecka
Krok 3. Kliknij dzień, aby umożliwić wyższy lub mniejszy czas korzystania z komputera dla konta podrzędnego.

Ustaw czas dostępu dziecka do komputera na określonych trasach
5. Kontroluj zakupy online
Menu "Koszty" pozwala utworzyć rodzaj konta przedpłaconego dla Sklepu Windows. Kliknij "Dodaj pieniądze", aby wpłacić kwotę, która ma zostać udostępniona na koncie dziecka. Użytkownik konta może kupować tylko aplikacje i gry wartości w ramach limitu nałożonego przez osobę odpowiedzialną.

Dodaj wartości limitu wydatków na aplikacje i gry na konto potomne
Skorzystaj z tej listy wskazówek, jak skonfigurować kontrolę rodzicielską w systemie Windows 10.
Jak rozwiązać problemy z rejestrowaniem ekranu przez Atube Catcher w systemie Windows 10? Zadaj swoje pytania na forum.