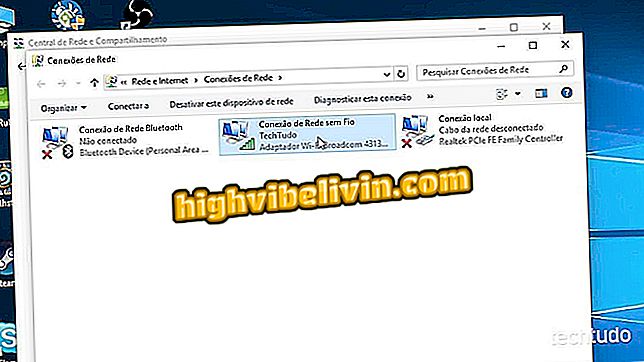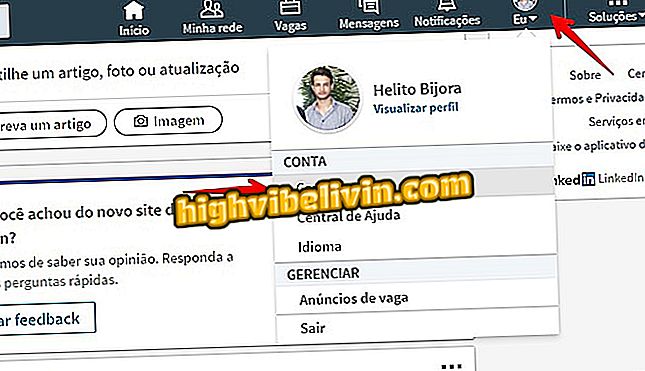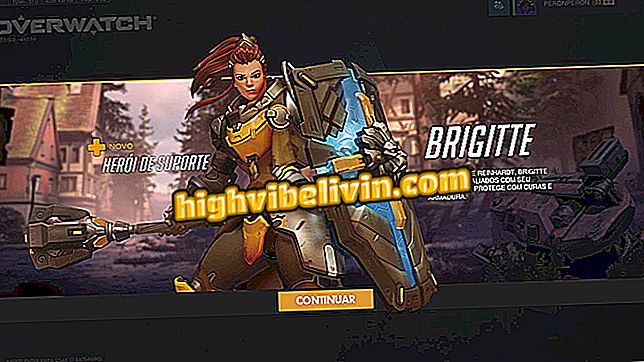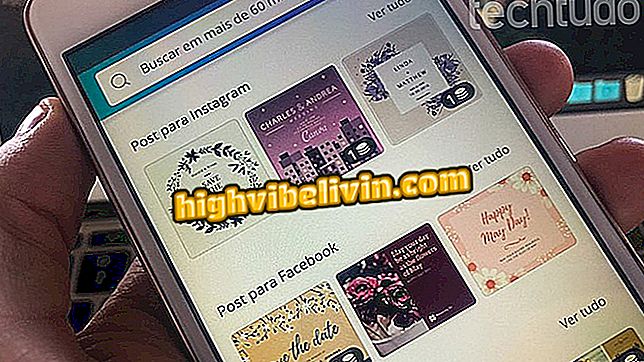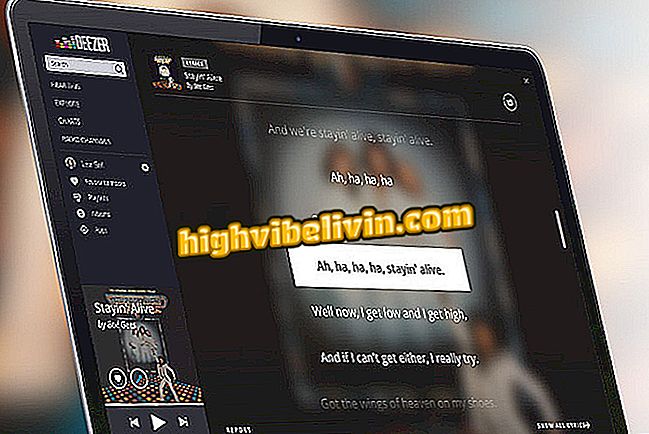Jak (i dlaczego) zmienić adres MAC w systemach Windows, Linux i MacOS
Adres MAC urządzenia jest przydzielany przez producenta. Każdy podłączony interfejs sieciowy - niezależnie od tego, czy router, urządzenie bezprzewodowe, czy karta sieciowa w komputerze - ma unikalny adres kontroli dostępu do nośnika. Adresy te, czasami nazywane adresami fizycznymi, są przypisywane podczas wytwarzania sprzętu. Zobacz w tym samouczku, jak zmienić adres MAC w systemie Windows, Linux lub MacOS.
Co to jest Sense Storage w systemie Windows?
Jak pobrać nową aktualizację Windows 10 - Fall Creators Update

Dowiedz się, jak (i dlaczego) zmienić adres MAC w systemach Windows, Linux i Mac
Na najniższym poziomie sieci interfejsy podłączone do sieci wykorzystują adresy MAC do komunikowania się ze sobą. Gdy przeglądarka na komputerze musi otworzyć stronę internetową z serwera w Internecie, na przykład, to żądanie przechodzi przez kilka warstw protokołu TCP / IP.
Wprowadzony adres internetowy przekłada się na adres IP serwera. Dzięki temu komputer wysyła żądanie do routera, który wysyła go do Internetu. Jednak na poziomie sprzętu Twoja karta sieciowa rozważa tylko inne adresy MAC dla interfejsów w tej samej sieci. Aby następnie wysłać żądanie na adres MAC interfejsu sieciowego routera.
Oprócz głównego korzystania z sieci, adresy MAC są często wykorzystywane do innych celów, takich jak statyczne przydzielanie adresów IP, filtrowanie adresów MAC, uwierzytelnianie oparte na MAC, identyfikacja i śledzenie urządzenia.
Z powodu tej różnorodności zastosowań zmiana tego identyfikatora karty sieciowej może być przydatna do izolowania, a nawet rozwiązywania problemów związanych z łączeniem się z Internetem i sieciami. Jeśli korzystasz z systemu Windows, Mac OS lub Linux, zobacz, jak wprowadzić tę modyfikację.
Jak zmienić swój adres MAC w systemie Windows
Krok 1. Otwórz Menedżera urządzeń. Aby to zrobić, naciśnij jednocześnie klawisze "Windows + X". W wyświetlonym menu kliknij "Menedżer urządzeń";

Uruchamianie Menedżera urządzeń w systemie Windows
Krok 2. W Menedżerze urządzeń kliknij strzałkę obok sekcji "Karty sieciowe". Następnie kliknij prawym przyciskiem myszy interfejs sieciowy, który chcesz zmodyfikować. W wyświetlonym menu kliknij opcję "Właściwości";

Dostęp do właściwości karty sieciowej
Krok 3. W oknie właściwości kliknij zakładkę "Zaawansowane". Następnie kliknij "Adres sieciowy" na liście "Właściwości". Jeśli nie widzisz tej opcji, Twój sterownik sieciowy nie obsługuje tej funkcji. Aktywuj opcję "Wartość" i wprowadź żądany adres MAC bez znaków separatora: nie używaj kreski ani dwukropka. Na koniec kliknij "OK", kiedy skończysz.

Zmiana adresu MAC w systemie Windows
Jak zmienić adres MAC w systemie Linux
Współczesne dystrybucje Linuksa, takie jak Ubuntu, zwykle używają menedżera połączeń, który zapewnia graficzny sposób na przekucie adresu MAC. Oto jak użyć tego do zmiany adresu MAC w systemie Linux.
Krok 1. Kliknij ikonę menedżera połączeń w panelu Ubuntu. W menu, które zostanie wyświetlone, kliknij opcję "Edytuj połączenia ...";
połączenia ... "w menedżerze połączeńKrok 2. W oknie, które zostanie wyświetlone, kliknij połączenie, a następnie przycisk "Edytuj";

Rozpoczęcie Edycja połączenia Ethernet
Krok 3. W następnym oknie kliknij zakładkę "Ethernet". W polu "Klonowany adres MAC" wprowadź adres MAC, którego chcesz użyć na tej karcie sieciowej. Aby to zrobić, kliknij przycisk "Zapisz";

Zmiana adresu MAC karty sieciowej w systemie Linux
Możesz to również zrobić za pomocą terminala. W poleceniach poniżej pamiętaj o zastąpieniu "eth0" nazwą interfejsu sieciowego, który chcesz zmodyfikować, oraz "xx: xx: xx: xx: xx" dla wybranego adresu MAC.
Upuść interfejs sieciowy za pomocą polecenia: '' sudo ifconfig eth0 down '' (bez cudzysłowów);
Następnie, aby zmienić adres MAC, uruchom polecenie: '' sudo ifconfig eth0 hw ether xx: xx: xx: xx: xx: xx '' (bez cudzysłowów);
Następnie podnieś interfejs sieciowy komendą: '' sudo ifconfig eth0 up '' (bez cudzysłowów);
Będziesz musiał zmodyfikować odpowiedni plik konfiguracyjny w /etc/network/interfaces.d/ lub w / etc / network / interfaces, jeśli chcesz, aby ta zmiana zawsze obowiązywała przy starcie systemu. Jeśli tego nie zrobisz, twój adres MAC zostanie zrestartowany po ponownym uruchomieniu komputera.
Jak zmienić twój MAC adres na macOS
Krok 1. Uruchom terminal macOS. Aby to zrobić, naciśnij Command + Spacja, aby otworzyć wyszukiwanie systemu. Wpisz "terminal" (bez cudzysłowów), a następnie kliknij program, gdy pojawi się na liście wyników;

Uruchomienie terminalu na Macu
Krok 2. Uruchom polecenie "sudo ifconfig en0 xx: xx: xx: xx: xx: xx" (bez cudzysłowów) i naciśnij Enter. Pamiętaj, aby zastąpić "" en0 "nazwą interfejsu sieciowego i" xx: xx: xx: xx: xx: xx "dla adresu MAC, którego chcesz użyć.
Interfejs sieciowy zwykle będzie miał '' en0 '' lub '' en1 '', w zależności od tego, czy chcesz skonfigurować interfejs Wi-Fi lub Ethernet na komputerze Mac. Jeśli nie masz pewności, jaka jest właściwa nazwa interfejsu sieciowego, ifconfig '' na terminalu, aby zobaczyć listę interfejsów.
Tam! Teraz, kiedy tylko zajdzie taka potrzeba, po prostu skorzystaj z jednej z procedur i zmień adres MAC komputera.
Jakie jest najlepsze Windows wszechczasów? Wymień wskazówki na forum.