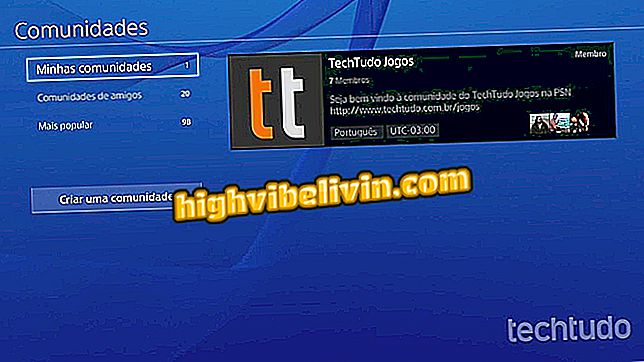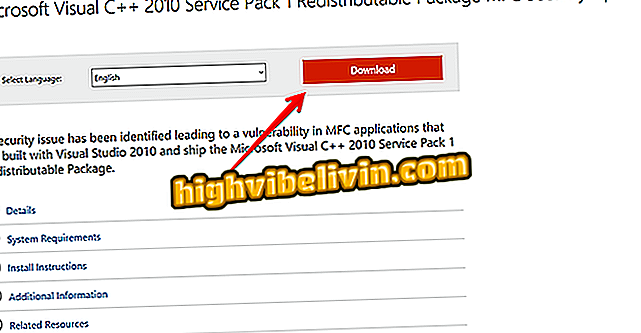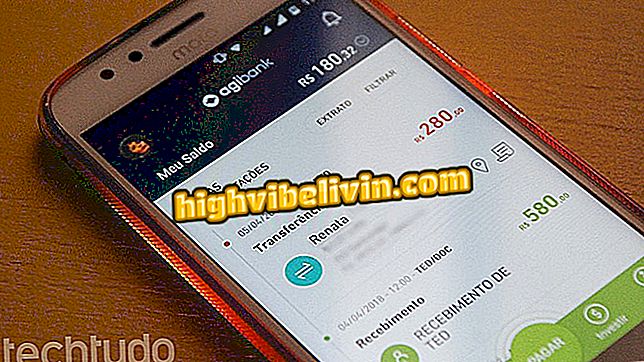Gboard: dziewięć wskazówek do opanowania klawiatury Google na Androida
Gboard to wirtualna klawiatura Google'a, narzędzie pełne inteligentnych i praktycznych zasobów na co dzień. Jednak wielu użytkowników nie zna niektórych ukrytych funkcji, takich jak znajdowanie emotikonów przez rysowanie lub nawet wyszukiwanie w Internecie. Ponadto aplikacja umożliwia wyszukiwanie GIF w kolekcji, korzystanie z Tłumacza Google w czasie rzeczywistym, a nawet dyktowanie tekstu za pomocą poleceń głosowych.
Na dodatek dostępne są dostosowania tematyczne, zaawansowane funkcje brokera i szybkie propozycje słów. Wszystko to za darmo na smartfonie. Chcesz poznać wszystkie sztuczki? Oto wskazówki dla telefonów z Androidem.

Odkryj wszystkie funkcje wirtualnej klawiatury Google, GBoard
Poznaj niezbędne funkcje Gode, Klawiatura Google na iPhone'a
1. Użyj GIF-ów
Gboard ma natywne wsparcie dla animowanych obrazów. Aby go znaleźć, otwórz wirtualną klawiaturę Google i dotknij przycisku emoji z "szczęśliwą twarzą". Następnie wybierz przycisk "GIF" u dołu ekranu. Wyszukaj preferowany motyw i dotknij obrazu, aby wysłać.

Znajdź GIF-y na Gboard na Androida
Aplikacja: Uzyskaj wskazówki techniczne i wiadomości na swój telefon
2. Wykonaj wyszukiwanie w Google
Czy myślałeś o wyszukiwarce Google bez konieczności otwierania przeglądarki w telefonie? Gboard ma tę natywną funkcję. Aby użyć, po prostu otwórz klawiaturę i dotknij kolorowego przycisku "G". Zobaczysz pasek wyszukiwania, w którym możesz wpisać preferowany termin. Potwierdź przycisk "lupa", aby wyszukać. Wyniki zostaną wyświetlone i możesz wysłać je do znajomego za pomocą przycisku "Udostępnij".

Przeszukuj Google za pomocą Gboard na Androida
3. Użyj emotikonów i znajdź je za pomocą rysunków
Krok 1. W usłudze Gboard dotknij przycisku emoji z radosną twarzą u dołu klawiatury. Następnie ponownie wybierz ten sam emotikon. Zostanie wyświetlona lista z twarzami. Zauważ, że istnieje pasek tematyczny do wyboru. Wybierz to, co lubisz i wyślij rozmowę.

Znajdź kolorowe emotikony na Gboard przy pomocy telefonu komórkowego
Krok 2. Funkcja rysowania jest praktyczna, aby nie tracić czasu na szukanie emotikonów w różnych kategoriach. Aby to zrobić, kliknij ikonę ołówka na pasku "Szukaj emotikonów". Następnie wykonaj rysunek i obserwuj wyniki u góry ekranu.

Znajdź emotikony, rysując na Gboard
4. Wprowadź głosowo
Gboard ma wsparcie dla Portugalczyków, dla tych, którzy wolą używać pisania głosowego. Otwórz klawiaturę i kliknij przycisk mikrofonu. Wkrótce system zacznie cię słyszeć. Po prostu mów, aby zobaczyć słowa tworzące się w polu tekstowym.

Wpisz tekst po głosie w Gboard na Androida
5. Użyj Tłumacza Google
Krok 1. Aby użyć rodzimego tłumacza Gboard, dotknij przycisku "G" w lewym górnym rogu ekranu, a następnie wybierz ikonę Tłumacz Google. Pole tłumaczenia otworzy się u góry. Wybierz język źródłowy tekstu (który napiszesz) i ostateczny język (do którego zostanie przetłumaczony).

Znajdź wbudowany Tłumacz na Gboard
Krok 2. Teraz wystarczy wpisać tekst w pustym obszarze klawiatury Google i obserwować tłumaczenie stosowane w czasie rzeczywistym, bezpośrednio w polu tekstowym komunikatora. Możesz odwrócić języki za pomocą podwójnej strzałki w tłumaczu. Następnie po prostu wyślij wiadomość do swojego kontaktu.

Przetłumacz swoje rozmowy za pomocą Gboard
6. Wpisz jedną ręką
Krok 1. Aby aplikacja była bardziej praktyczna, użytkownik może zmniejszyć wirtualną klawiaturę w jednym rogu, aby pisać jedną ręką. Aby to zrobić, dotknij kolorowego przycisku "G" na Gboard i wybierz przycisk "One-Touch Typing". Klawiatura automatycznie się skurczy po prawej stronie.

Aktywuj pisanie jedną ręką na Gboard
Krok 2. Jeśli wolisz jeszcze mniejszy, dotknij przycisku regulacji w lewym rogu ekranu. Otworzy pole, aby powiększyć lub zmniejszyć klawiaturę, jak wolisz. Czy jesteś leworęczny? Spróbuj dostosować i przeciągnij klawiaturę po lewej stronie ekranu.

Dostosuj pisanie jedną ręką na Gboard
7. Szybko skopiuj i wklej tekst
Wpisz tekst, który chcesz inteligentnie skopiować. Następnie naciśnij przycisk "G" na Gboard i wybierz narzędzie z "I". Zostanie otwarty ekran umożliwiający skopiowanie tekstu. Możesz użyć przycisków "Wybierz wszystko" i "Wklej" w prawym rogu. Możesz także zrobić coś bardziej szczegółowego: dotknij "Wybierz" i rozpocznij kopiowanie tekstu w każdej literze za pomocą strzałek bocznych. Następnie potwierdź przyciskiem "Kopiuj".

Zarządzaj kopiowaniem i wklejaniem oraz tekstami według Gboard
8. Dostosowania motywów
Krok 1. Masz dość wyglądu klawiatury? Wiedz, że możesz to zmienić. Otwórz Gboard i dotknij przycisku "G". Następnie wybierz przycisk "Tematy". Gboard ma już kilka rodzimych tematów, w tym pejzaże. Wybierz dowolną opcję.

Wybierz inny motyw dla swojego urządzenia Android Gboard
Krok 2. Następnie zostanie wyświetlony podgląd wyglądu klawiatury. Jeśli wolisz, aktywuj krawędzie klawiszy, aby poprawić wyświetlacz. Potwierdź w "Zastosuj". Zobacz wynik na Gboard.

Zmień dostosowanie Gboard i zobacz wynik na telefonie z Androidem
9. Poprawianie tekstu i szybkich propozycji słów
Krok 1. Najpierw przejdź do ustawień Gboard. Aby to zrobić, wybierz kolorowy przycisk "G", a następnie naciśnij przycisk "Ustawienia". Wybierz element "Korekta tekstu".

Uzyskaj dostęp do ustawień Gboard
Krok 2. Wiele osób nie lubi automatycznego autokorektora w tekście lub blokowania określonych słów. Możesz tam dostosować, jak chcesz, aktywując i usuwając zasoby, które uważasz za najbardziej interesujące. Propozycja szybkich słów jest bardzo praktyczna, ponieważ uczy się i pokazuje terminy, z których można korzystać w rozmowie. Aby aktywować, włącz klucz obok "Pokaż sugestie" (pozostawiając kolor zielony).

Dostosuj automatyczną korekcję Gboard i włącz inteligentne propozycje słów
Jak rozwiązać problem awarii klawiatury wirtualnej? Odkryj na forum.