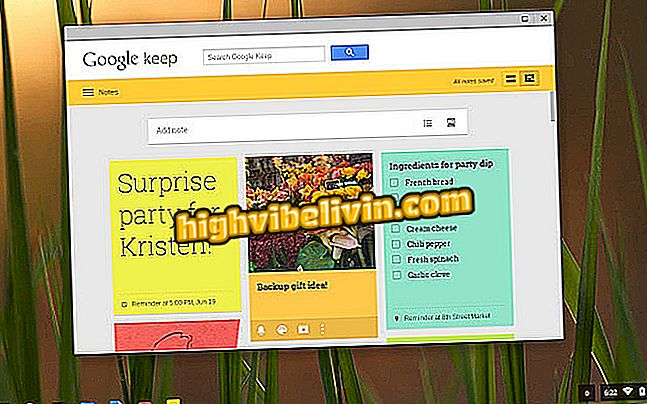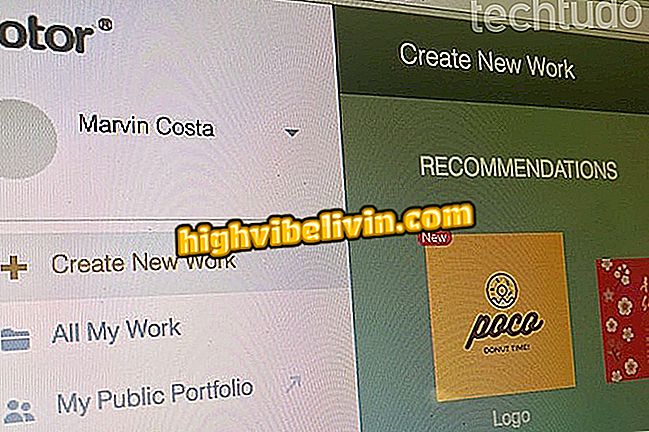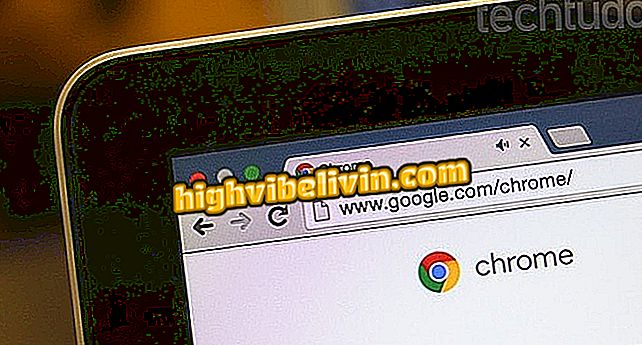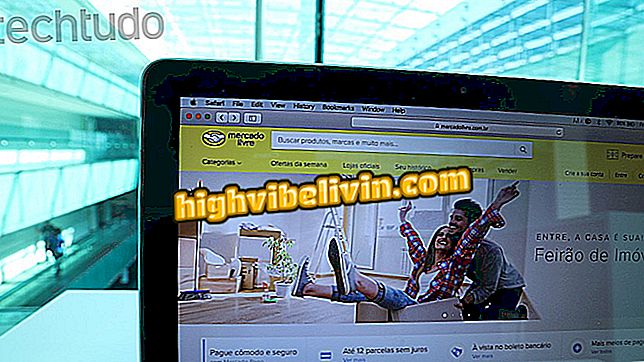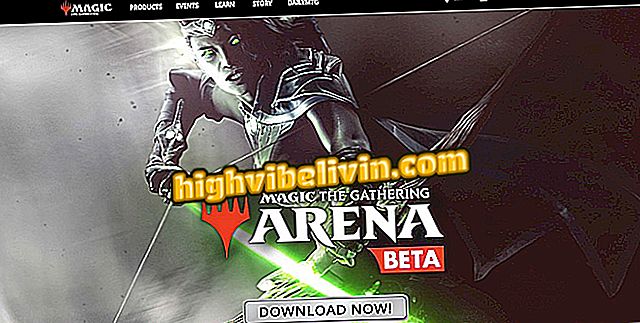Etherpad: Jak korzystać z internetowego edytora tekstu
Etherpad jest otwartym edytorem tekstu online. Bezpłatna platforma umożliwia udostępnianie dokumentów innym osobom i dlatego jest przydatną alternatywą do edytowania tekstu zespołu. Większość jego funkcji jest podobna do funkcji Dokumentów Google, ale oferuje pewne zalety, takie jak lżejsze, pozwalające na hosting na niezależnych serwerach i wiele opcji wtyczek do personalizacji.
Etherpad zapewnia wersje do pobrania w systemach Windows, Linux i MacOS. We wszystkich przypadkach użyteczność funkcji edycji jest bardzo podobna do programu Word, ale oferuje także narzędzia o bardzo szczególnych cechach. W poniższym samouczku dowiesz się, jak korzystać z głównych funkcji tego bezpłatnego edytora tekstów online, bez pobierania czegokolwiek.
Pięć bezpłatnych internetowych edytorów tekstu
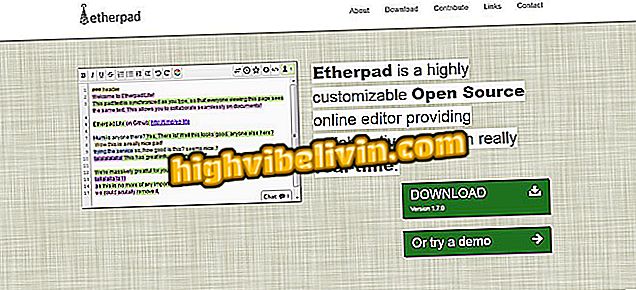
Oto jak korzystać z Etherpada, darmowego internetowego edytora tekstu
Chcesz kupić telefon komórkowy, telewizor i inne produkty dyskontowe? Know the Compare
Krok 1. Aby korzystać z Etherpaca bez pobierania czegokolwiek, przejdź na stronę Sandstorm (//apps.sandstorm.io/), gdzie jest hostowana, i wprowadź Etherpad;
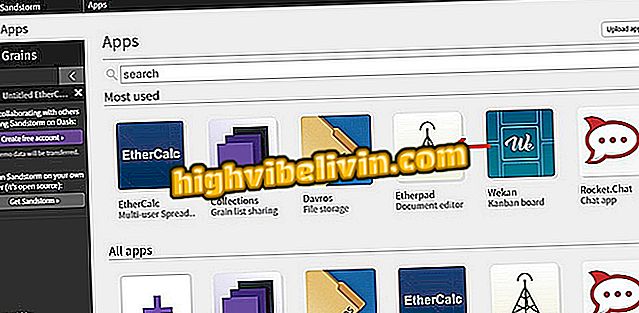
Etherpad pomiędzy aplikacjami Sandstorm
Krok 2. Kliknij "Utwórz nowy pad", aby wygenerować nowy dokument w internetowym edytorze tekstu;
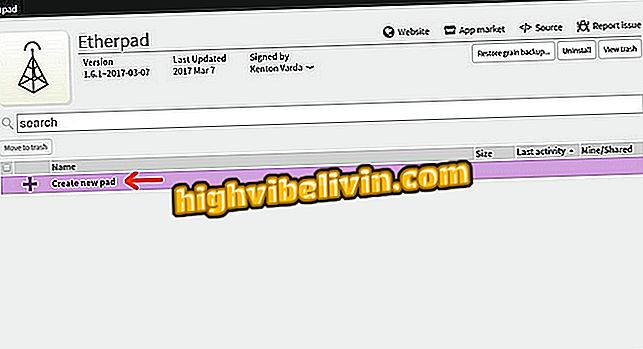
Tworzenie nowego dokumentu tekstowego na Etherpad
Krok 3. Strona edycji zostanie dostarczona ze standardową pisemną wiadomością. Po prostu wybierz wszystko i usuń, aby zacząć pisać, co chcesz;
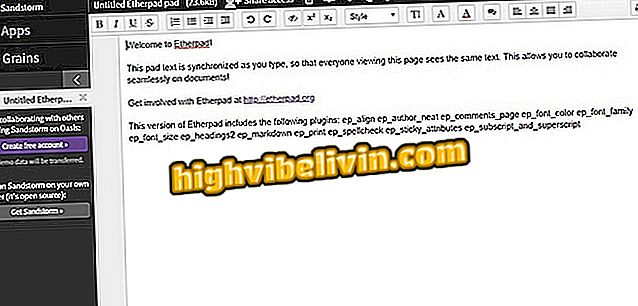
Nowy dokument tekstowy Etherpad wyświetla komunikat powitalny
Krok 4. Etherpad działa bardzo podobnie do głównych edytorów tekstu, takich jak Word, pakiet Microsoft Office. Po lewej stronie paska narzędzi znajdują się pogrubione, kursywa, podkreślenia i porysowane opcje formatowania. Dotknij przycisku "T", aby zwiększyć rozmiar czcionki;
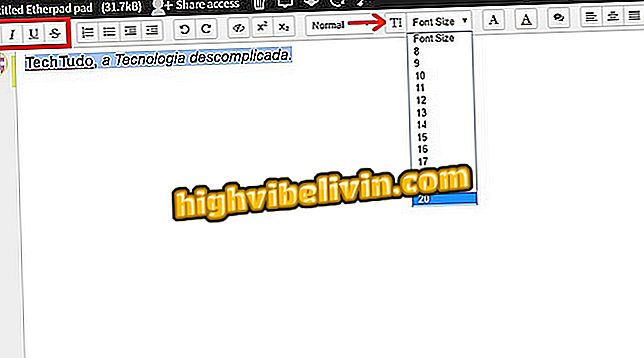
Opcje formatowania tekstu znajdują się na pasku narzędzi Etherpad
Krok 5. Ponieważ zmiany są wykonywane w taki sam sposób jak inne programy, nie będziemy się na nich koncentrować. W tym przewodniku nauczymy Cię różnych narzędzi Etherpad. Niektóre funkcje, takie jak udostępnianie, wymagają logowania. Kliknij "Utwórz konto" i wybierz żądaną metodę - w tym przykładzie Google+;
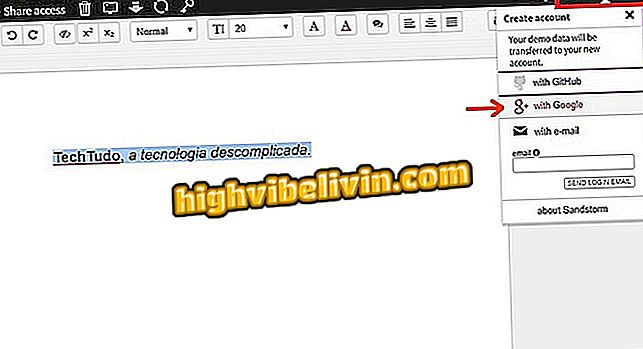
Wybierz, aby zalogować się do Etherpada za pomocą konta Google
Krok 6. Etherpad załaduje informacje z twojego profilu. Zaznacz pole "Znam i akceptuję Warunki korzystania z usługi i Politykę prywatności" i kliknij "Kontynuuj";
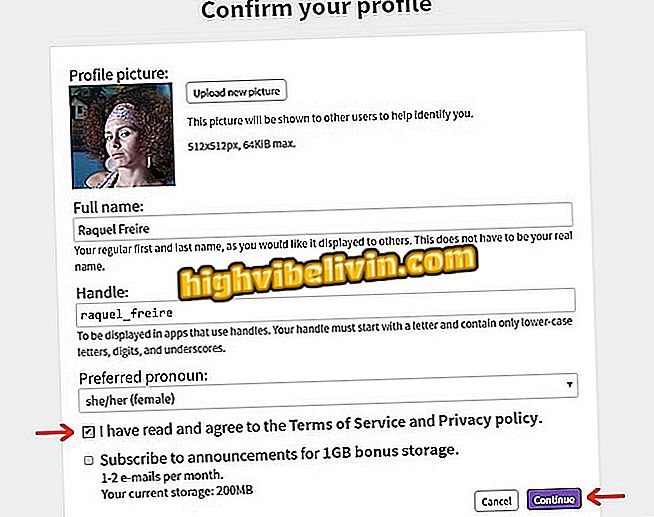
Kończenie rejestracji Etherpada dla większej ilości zasobów
Krok 7. Aby udostępnić dokument innym osobom, kliknij "Udostępnij dostęp". Wpisz e-maile w polu "Wprowadź adresy e-mail" i naciśnij "Enter" po każdym wprowadzonym adresie. Wybierz poziom uprawnień dla gości (możesz edytować, możesz przeglądać lub możesz komentować.) Napisz wiadomość, jeśli chcesz, i naciśnij przycisk "Wyślij", aby przesłać zaproszenia;
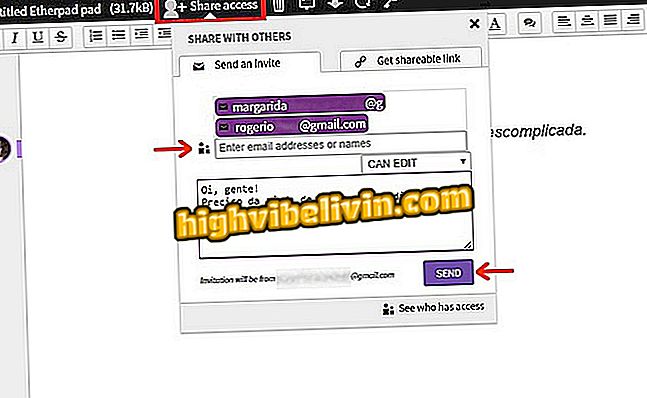
Udostępnianie dokumentów tekstowych Etherpad za pośrednictwem wiadomości e-mail
Krok 8. Możesz również wysłać zaproszenia za pomocą linku. Kliknij kartę "Pobierz link do udostępniania", wybierz poziom uprawnień i naciśnij przycisk "Utwórz". Następnie skopiuj adres URL za pomocą komendy "Ctrl + C" lub po kliknięciu "Skopiuj ten link";
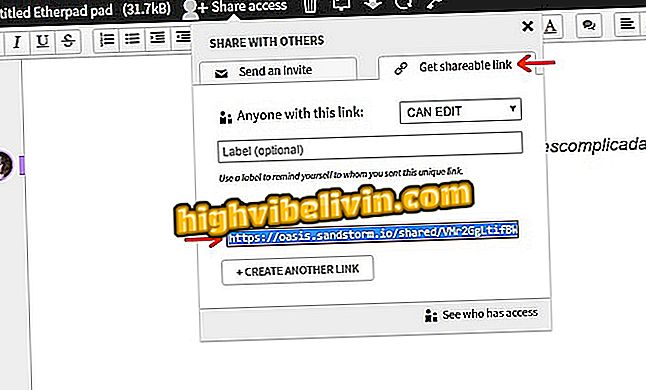
Udostępnij tekst dokumentu z Etherpada za pomocą linku
Krok 9. Przycisk w prawym rogu ekranu z kilkoma awatarami wskaże liczbę osób z otwartym tekstem. Kliknij, aby wyświetlić nazwę użytkowników. Każdy, kto ma link do udostępniania i nie zalogował się, pojawi się jako "Anonimowy użytkownik", ale osoba ta może zastąpić ten tag swoim imieniem. Zauważ, że zmiany są określone w dokumencie;
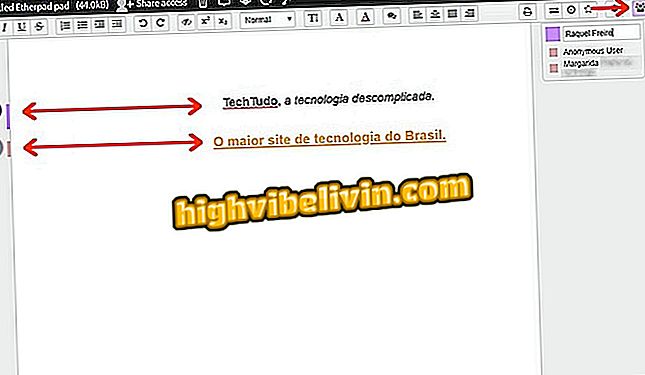
Dokument edytowany przez kilka osób na Etherpad optymalizuje czas pracy
Krok 10. W prawym dolnym rogu Etherpada znajduje się małe okno czatu. Kliknij go, aby otworzyć i czatować z edytorami tekstu;

Okno czatu w dokumencie tekstowym Etherpad umożliwia natychmiastowy kontakt z innymi uczestnikami
Krok 11. Aby nadać dokumentowi nazwę, kliknij etykietę "Beztonowa podkładka Etherpad". Wpisz nazwę pliku i naciśnij "OK";
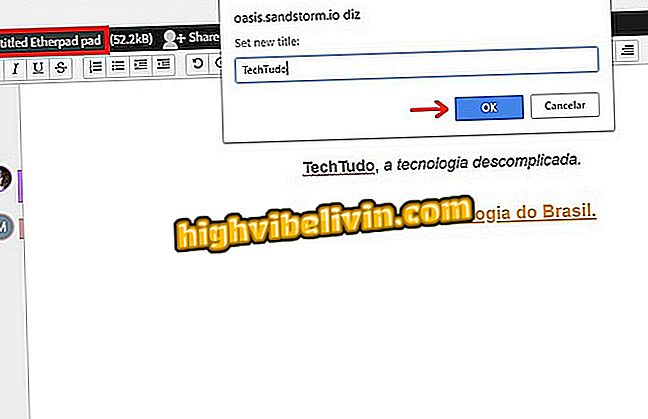
Tworzenie nazw w pliku Etherpad
Krok 12. Etherpad autoryzuje pobieranie dokumentu na twój komputer. Kliknij zaznaczoną strzałkę na obrazku w lewym górnym rogu i jak zwykle zapisz plik w preferowanym katalogu. Tekst zostanie pobrany w trybie kompaktowym;
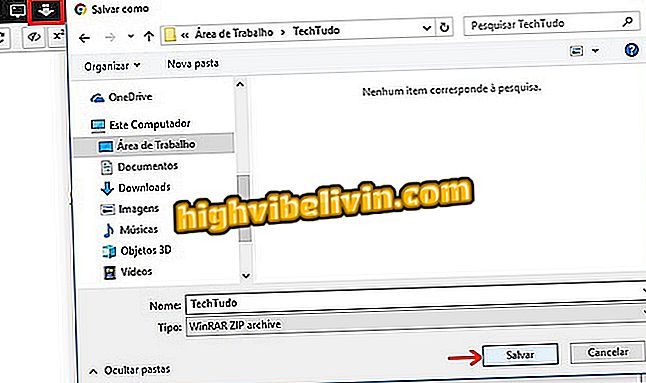
Pobierz dokument tekstowy utworzony online na Etherpadzie
Krok 13. Kliknij ikonę koła zębatego, aby otworzyć ustawienia Etherpad. Wybierz język "Portugalski brazylijski", aby menu zostało przetłumaczone - tłumaczenie nie jest stosowane do ogólnych przycisków i narzędzi platformy, które pozostają w języku angielskim. Dokonaj innych zmian, jeśli chcesz;
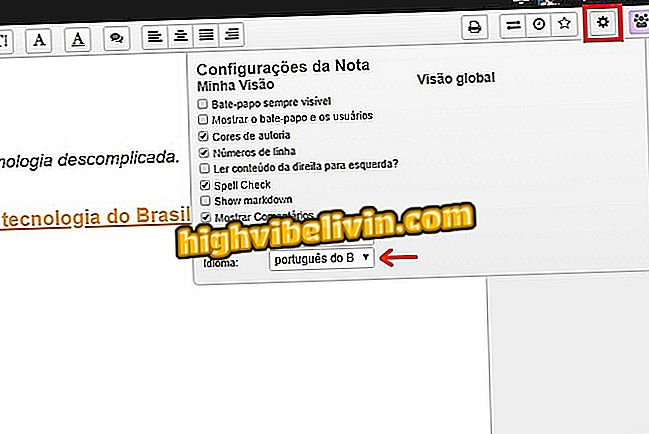
Menu ustawień Etherpad, w którym możesz zmienić język menu
Krok 14. Podobnie jak w Dokumentach Google, zmiany są zapisywane automatycznie. Jeśli opuścisz okno, po prostu wróć na stronę główną Sandstorm, zaloguj się na swoje konto, kliknij "Ziarna" i wprowadź dokument tekstowy.
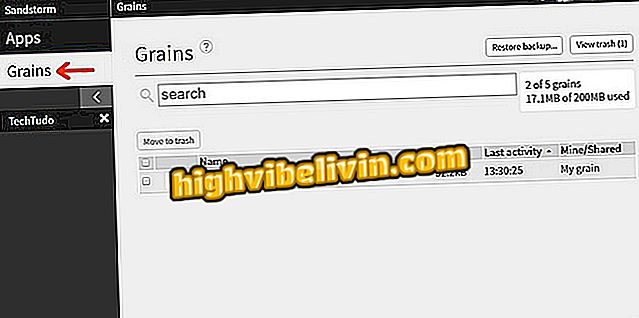
Dokument tekstowy utworzony w Etherpadzie w oknie Burza piaskowa
Tam. Skorzystaj z podpowiedzi, dziel się tekstami i oszczędzaj czas dzięki Etherpad.
Program Word nie może otworzyć dokumentu: jak go rozwiązać? Zobacz komentarze na forum.

Jak wybrać cały tekst w Word na raz