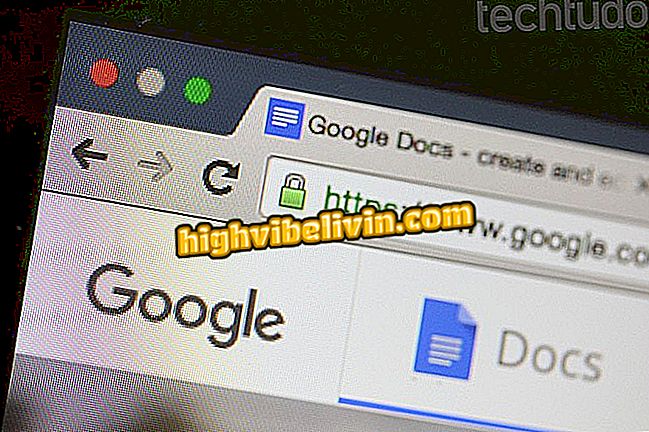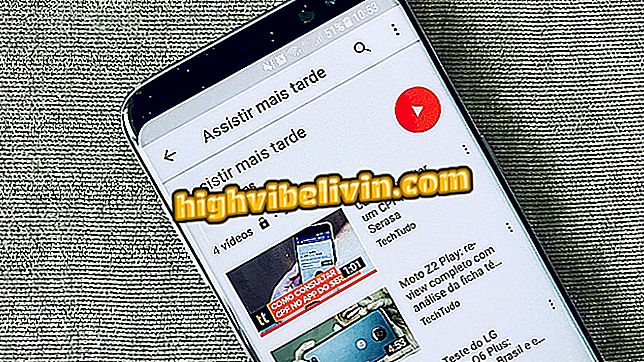Drukarka Brother: dowiedz się, jak zainstalować przez Wi-Fi
Firma Brother ma linię drukarek Wi-Fi, które nie zawierają kabla USB. Proces instalacji, który jest zwykle prosty - wystarczy podłączyć kabel do komputera i rozpocząć korzystanie z urządzenia - w takim przypadku należy go wykonać bezprzewodowo. W tym celu marka oferuje sterownik, który pochodzi z produktu w pudełku, na CD.
Sprawdź poniżej, krok po kroku, jak zainstalować i skonfigurować drukarkę Brother za pomocą sieci bezprzewodowej w systemie Windows 10. Procedura została wykonana na modelu HL-1212W, ale wskazówki są ważne dla innych markowych drukarek.
Sprawdź siedem drukarek, które drukują więcej, wydając mniej

Dowiedz się, jak zainstalować drukarkę Brother Wi-Fi na komputerze
Krok 1. Pobierz oprogramowanie drukarki (//support.brother.com/g/b/productsearch.aspx?c=en&lang=en&content=dl) i uruchom instalator. Najpierw musisz zgodzić się na licencję użytkowania. Kliknij "Tak", aby kontynuować;

Zgadzam się na warunki umowy
Krok 2. Teraz wybierz typ połączenia. W takim przypadku użyjemy "Połączenie sieci bezprzewodowej". Zaznacz pole i kliknij "Dalej";

Wybierz połączenie bezprzewodowe i przejdź dalej
Krok 3. Wybierz, czy drukarka zostanie zainstalowana na serwerze sieciowym, czy bezpośrednio na komputerze. Następnie ponownie kliknij "Dalej";

Wybierz żądaną opcję i przejdź dalej
Krok 4. Kreator instalacji poinformuje cię, że zmieni ustawienia Zapory systemu Windows, aby zapobiec blokowaniu oprogramowania. Pozostaw wybraną pierwszą opcję;

Pozwól kreatorowi wprowadzać zmiany w zaporze
Krok 5. Następnie wybierz "Nie, nie masz kabla USB" i kontynuuj;

Wybierz wskazaną opcję i przejdź dalej
Krok 6. Kreator poinformuje, że sieć Wi-Fi będzie tymczasowo niedostępna podczas instalacji drukarki. Sprawdź opcję "Zweryfikowano i zweryfikowano" i kliknij "Dalej";

Powiadomienie informuje o czasowej niedostępności Internetu
Krok 7. Wybierz sieć, w której będzie podłączona drukarka. Aby korzystać z sieci, do której podłączony jest twój komputer, wybierz pierwszą opcję i kliknij "Dalej";

Wybierz sieć Wi-Fi, do której będzie podłączona drukarka
Krok 8. Teraz w drukarce przytrzymaj przycisk Wi-Fi, aż zacznie migać. Drukarka musi zostać automatycznie wykryta przez kreatora;

Przytrzymaj przycisk Wi-Fi na drukarce
Krok 9. Zostanie wydrukowana strona testowa. W nim zobaczysz wynik połączenia. Jeśli wszystko jest w porządku, zaznacz pierwszą opcję i kontynuuj;

Potwierdzanie połączenia drukarki
Krok 10. Jeśli masz więcej niż jedną drukarkę Brother w tej samej sieci, wybierz urządzenie, które chcesz zainstalować, i kliknij "Dalej". Możesz potwierdzić, że wybierasz właściwą drukarkę pod "Model Name";

Wybierz swoją drukarkę i przejdź do przodu
Krok 11. Kreator umożliwia również pobranie instrukcji obsługi drukarki w "Wyświetl podręczniki w Internecie". Po otwarciu linku ponownie kliknij "Dalej";

W razie potrzeby przejrzyj podręczniki drukarki
Krok 12. Powiadomienie mówi o użyciu papieru z recyklingu. Ponownie kliknij "Dalej", aby kontynuować;

Uwaga dotycząca użycia papieru z recyklingu
Krok 13. Jeśli chcesz, możesz zarejestrować swoją drukarkę klikając na "Brother Registration";

Opcja rejestracji produktu
Krok 14. Możesz także ustawić drukarkę domyślnie. Aby to zrobić, pozostaw wybraną opcję i przejdź do następnego kroku;

Konfigurowanie drukarki domyślnej
Krok 15. Na koniec pojawi się komunikat informujący, że instalacja została pomyślnie zakończona. Kliknij "Zakończ", aby zamknąć kreatora.

Kończenie konfiguracji drukarki
Jaka jest najlepsza i najtańsza drukarka? Odkryj na Forum