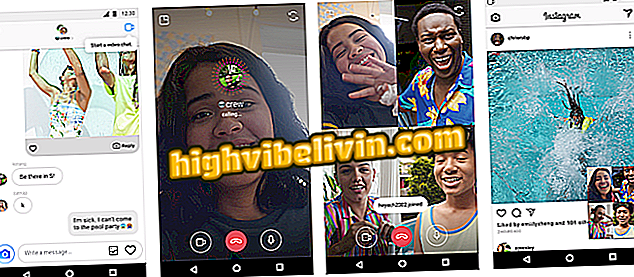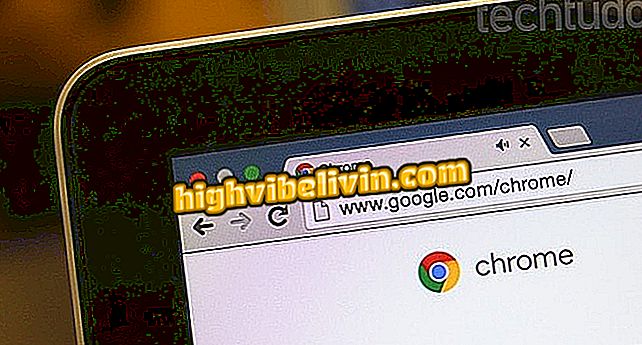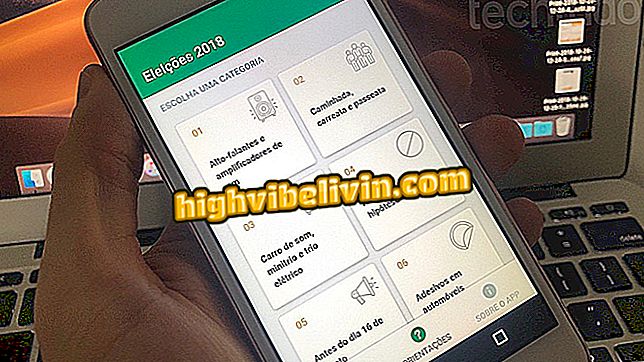Darmowa aplikacja do usuwania obiektów fotograficznych: dowiedz się, jak używać Photoshopa Fix
Usuwanie obiektów ze zdjęć jest proste dzięki aplikacji Photoshop Fix, darmowemu edytorowi obrazów mobilnych firmy Adobe. Dostępne dla telefonów z systemem Android i iPhone (iOS), aplikacja umożliwia usuwanie obiektów i usuwanie irytujących miejsc. Ta funkcja jest przydatna dla osób zainteresowanych publikowaniem bardziej harmonicznych obrazów bez zakłóceń. Platforma oferuje także najpopularniejsze narzędzia Photoshop na komputery stacjonarne, czyli użytkownicy mają takie funkcje, jak dostęp do cięcia, jasności, kontrastu i kolorów.
Aby korzystać z aplikacji, wystarczy zalogować się za pomocą identyfikatora Adobe ID lub zarejestrować się z konta Facebook lub Google. Zapoznaj się z samouczkiem przygotowanym przez TechTudo, jak korzystać z funkcji retuszu w Photoshop Fix, aby Twoje zdjęcia były idealne do udostępniania w serwisach społecznościowych takich jak Instagram i WhatsApp. W poniższym przykładzie zdjęcie zostanie poddane korekcie plam, a następnie usunięciu obiektu. Chodzi o pokazanie naturalności zasobów po ich zastosowaniu.
Osiem najpopularniejszych efektów fotograficznych na Instagramie; zobacz, jak z nich korzystać

Oto sposób korzystania z funkcji retuszu w Photoshopie i robienia zdjęć z telefonu komórkowego.
Chcesz kupić telefon komórkowy, telewizor i inne produkty dyskontowe? Know the Compare
Krok 1. Zainstaluj Photoshop Fix ze strony Photoshop. Gdy otworzysz, zaloguj się do aplikacji z konta Adobe ID, konta Facebook lub Google;

Zaloguj się do programu Photoshop Fix za pomocą identyfikatora Adobe ID
Krok 2. Dotknij przycisku "Zezwalaj", aby zwolnić Photoshopa Fix do swoich zdjęć. Następnie ukończyć udzielanie aplikacji dostępu do sklepu, zgodnie z systemem operacyjnym (Android lub iOS);

Zezwól na dostęp do uzbrajania telefonu komórkowego w programie Photoshop Fix
Krok 3. Dotknij przycisku "+", a następnie wybierz źródło zdjęcia. W tym samouczku wybraliśmy zapisane zdjęcie na telefonie komórkowym, więc weszliśmy w pierwszą opcję. Możesz także zrobić zdjęcie, przesłać zdjęcie Creative Cloud, bibliotekę Creative Cloud lub Lightroom;

Wybierz źródło zdjęcia, które będzie retuszowane w programie Photoshop Fix
Krok 4. Po załadowaniu obrazu wybierz menu "Retusz". Dotknij "Plamienie", aby usunąć pryszcze, blizny lub inne miejsca na zdjęciu. Następnie dotknij pędzla po lewej, aby dokonać korekty narzędzia;
Krok 5. Wybierz "Rozmiar" i przesuń palec w dół lub w górę, dążąc do zmniejszenia lub zwiększenia średnicy pędzla, odpowiednio;

Dostosuj rozmiar pędzla narzędzia do usuwania plam z programu Photoshop
Krok 6. Następnie dotknij "Konsystencja" i wykonaj ten sam ruch, przeciągnij palcem, jeśli chcesz uzyskać bardziej przezroczysty lub skierowany w górę pędzel, jeśli chcesz, aby był bardziej trwały (ostatnie narzędzie, czerwonawy cień w miejscach, w których edytowano zdjęcie). Dostosowując pędzel, wystarczy dotknąć niejednolitego obszaru, aby aplikacja automatycznie usunęła go;

Ustaw konsystencję pędzla i usuń plamy za pomocą aplikacji Photoshop Fix
Krok 7. Użyj dwóch palców, aby powiększyć zdjęcie i ułatwić usuwanie małych plamek. Rób to przez cały obraz, aż będzie idealny. Jeśli narzędzie do usuwania plam nie działa prawidłowo dla pewnej awarii, dotknij przycisku "Klonuj";
Krok 8. Narzędzie "Klon" kopiuje jedną porcję zdjęcia i stosuje je do innej. Aby użyć go w programie Photoshop Fix, najpierw stuknij obszar, który chcesz skopiować, który zostanie oznaczony kółkiem. Następnie, trzymając kółko w tym samym miejscu, przesuń palcem po obszarze, który otrzyma wydruk;

Sklonuj część zdjęcia w innym obszarze obrazu, korzystając z aplikacji Photoshop Fix
Krok 9. Narzędzie do klonowania może również usunąć obiekt ze zdjęcia. Po prostu skopiuj tło obrazu i przejdź do obiektu, który chcesz usunąć. W tym przykładzie skopiowaliśmy trzy tekstury ścian - górną, dolną i linię oddzielającą różne płytki - w celu usunięcia gniazda ściennego. Im mocniejsze tło zdjęcia, tym lepszy rezultat;

Usuń obiekt ze zdjęcia za pomocą narzędzia klonowania programu Photoshop Fix
Krok 10. Gdy zdjęcie będzie wyglądać tak, jak chcesz, kliknij ikonę wyboru obok "Retusz". Naciśnij przycisk udostępniania i wybierz miejsce, w którym chcesz zapisać ostateczny, nieskazitelny obraz - w mobilnej galerii, w Photoshopie, w bibliotece Creative Cloud, w Behance, w Lightroomie lub na zewnątrz.

Udostępnij traktowane zdjęcie w programie Adobe Photoshop Fix
Tam. Skorzystaj z porad dotyczących usuwania miejsc i usuwania obiektów za pomocą aplikacji Photoshop Fix.
Jakiego używasz edytora obrazów? Zostaw swoją opinię na forum.

Photoshop: Pięć wskazówek dotyczących korzystania z programu