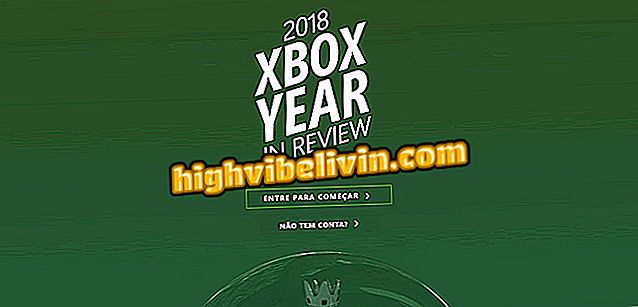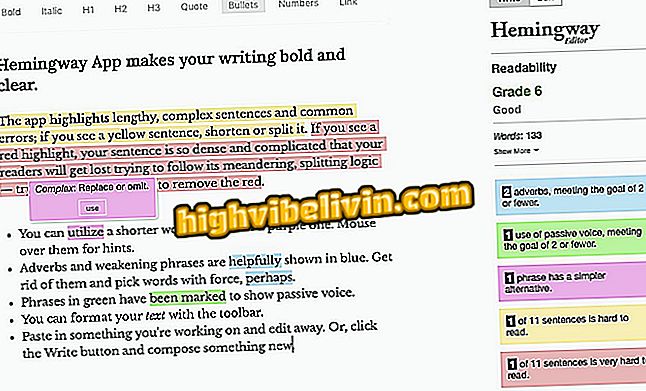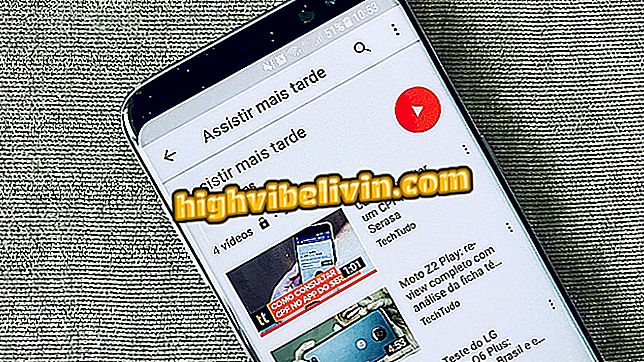Czy system Windows nie działa poprawnie? Dowiedz się, jak rozwiązać
Podobnie jak w przypadku innych funkcji komputera, dźwięk z komputera z systemem Windows może przestać działać bez wyraźnego powodu. Jest na to kilka możliwości, na przykład zakłócenia spowodowane przełączaniem między zestawami słuchawkowymi i trybem głośników lub sterownikami i przestarzałymi sterownikami dźwięku. Sprawdź możliwe problemy związane z dźwiękiem z komputerem i wskazówki, aby dźwięk działał ponownie.
Windows 10 może znaleźć każdego na zdjęciu; wiem jak

Windows 10
1. Użyj "urządzeń odtwarzania"
Jeśli regularnie przełączasz się między słuchawkami, cyfrowymi wyjściami audio i standardowymi głośnikami, istnieje ryzyko, że zakłóci to "standardowe" wyjście dźwięku komputera, a system nie wróci do normy.
Krok 1. W takim przypadku kliknij prawym przyciskiem myszy ikonę głośnika w prawym dolnym rogu paska zadań systemu Windows. Sprawdź, czy ustawienie nie jest wyciszone, a następnie kliknij "Urządzenia odtwarzania";
Odtwarzanie "w systemie WindowsKrok 2. Sprawdź, czy wyjście audio, którego chcesz użyć, ma zielony symbol "tick" obok niego. Jeśli nie, kliknij prawym przyciskiem myszy preferowane wyjście audio, a następnie "Ustaw jako urządzenie domyślne";
Krok 3. Jeśli wyświetlone zostanie wybrane wyjście dźwiękowe, kliknij prawym przyciskiem myszy, a następnie kliknij "Włącz". Następnie w "Ustaw jako urządzenie domyślne";

Włączanie wyjścia audio w systemie Windows
Krok 4. Jeśli to nie działa, kliknij prawym przyciskiem myszy w dowolnym miejscu na liście urządzeń, a następnie kliknij "Pokaż wyłączone urządzenia". Kiedy wyświetli się wyjście audio, którego chcesz użyć, kliknij je prawym przyciskiem myszy, a następnie kliknij "Włącz". Następnie "Ustaw jako urządzenie domyślne".

Włączanie wyświetlania wyłączonych urządzeń
2. Zaktualizuj sterowniki dźwięku
Krok 1. Jeśli po powyższej procedurze dźwięk nie wróci do normy, sterowniki mogą być nieaktualne. Aby rozwiązać ten problem, otwórz "Menedżera urządzeń". Poszukaj "Menedżera urządzeń" w menu Start lub naciśnij klawisze "Windows + X" i kliknij tę opcję w menu, które zostanie wyświetlone;

Uruchamianie Menedżera urządzeń systemu Windows
Krok 2. Następnie kliknij strzałkę obok elementu "Wejścia i wyjścia audio", aby zobaczyć markę swojej karty dźwiękowej;

Wyświetlanie urządzeń wejściowych i wyjściowych audio
Krok 3. Kliknij sprzęt audio prawym przyciskiem myszy. Jeśli jest wyłączona, kliknij opcję "Włącz" lub "Sprawdź zmiany sprzętowe". Jeśli jest aktywny, kliknij "Aktualizuj sterownik";

Aktualizowanie, odinstalowywanie i weryfikowanie sprzętu audio
Krok 4. Jeśli problem będzie się powtarzał, możesz odinstalować sterownik menedżera urządzeń (korzystając z opcji "Odinstaluj urządzenie" z menu kontekstowego), a po ponownym uruchomieniu komputera system Windows automatycznie go zainstaluje.
3. Zaktualizuj / zainstaluj ponownie sterowniki dźwięku
Krok 1. W Menedżerze urządzeń kliknij i otwórz element "Kontrolery dźwięku, wideo i gier" i sprawdź, czy masz opcję "IDT High Definition Audio CODEC". Odinstaluj wszystkie urządzenia, które znajdziesz na tym produkcie, klikając je prawym przyciskiem myszy i wybierając opcję "Odinstaluj urządzenie" z menu kontekstowego. Urządzenia te zostaną ponownie zainstalowane później;

Odinstalowanie sterowników dźwięku Windows
Krok 2. Jeśli możesz teraz oglądać kodek, kliknij prawym przyciskiem myszy, a następnie "Aktualizuj sterownik". Na pierwszym ekranie kliknij opcję "Przeglądaj w poszukiwaniu sterownika na komputerze";
oprogramowanie sterownika na komputerze "Krok 3. Następnie kliknij "Pozwól mi wybrać z listy dostępnych sterowników na moim komputerze";

Kliknięcie na opcję, która pozwala wybrać sterownik z listy
Krok 4. Na następnym ekranie kliknij "High Definition Audio Device". Kliknij przycisk "Dalej" i potwierdź instalację.
High Definition Audio "Windows 10 bez dźwięku: jak rozwiązać i przywrócić dźwięk na komputerze? Wymień wskazówki na forum.