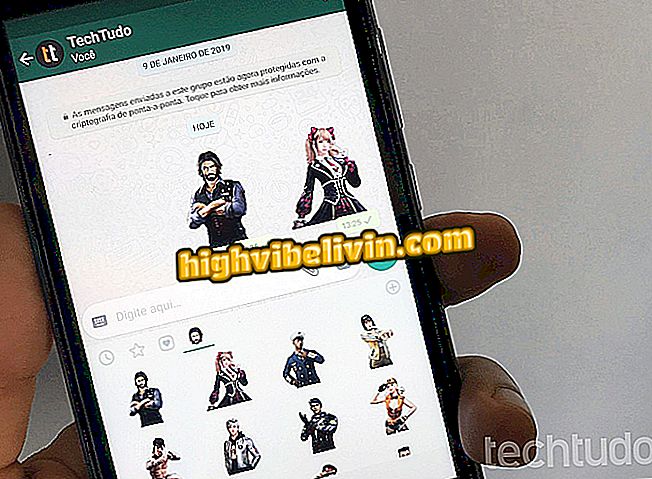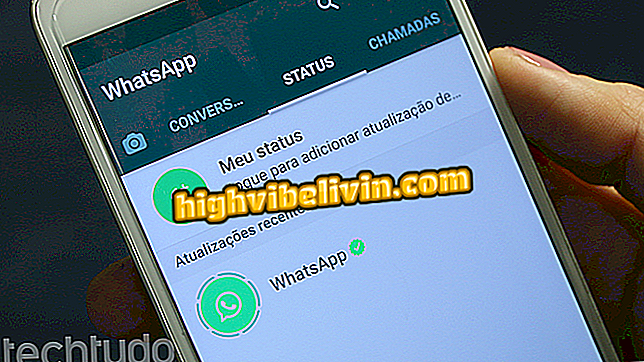Apple Clips 2: Porady i wskazówki dotyczące korzystania z bezpłatnej aplikacji do edycji wideo
Apple Clips, darmowa aplikacja do edycji wideo dla iPhone'a (iOS), wygrała nową wersję z przeprojektowanym projektem i dodatkiem funkcji. Teraz opcje robienia zdjęcia i przechwytywania wideo są skoncentrowane na tej samej karcie "Aparat", a funkcja "Plakaty" została dodana obok "Aparat i zdjęcie". Ponadto zmieniło się rozmieszczenie narzędzi na ekranie i dodano cztery nowe filtry do istniejących opcji - akwarela, węgiel, siena i indygo - a także 20 nowych animowanych plakatów.
Oprócz naklejek Disneya, które już istniały w najnowszej wersji aplikacji, dostępne są figurki postaci z sagi Gwiezdne Wojny. Sprawdź następny krok, jak korzystać z nowych klipów Apple. Warto pamiętać, że funkcje mogą się różnić w zależności od modelu smartfona. Na przykład tylko na telefonie iPhone X można tworzyć sceny animowanych autoportretów za pomocą kamery TrueDepth.

Apple Clips dostaje nową wersję; zobacz najważniejsze funkcje
Aplikacje wideo: zobacz alternatywy dla klipów mobilnych na Androida
Krok po kroku, aby nagrać wideo
Aby nagrać wideo, otwórz pliki Apple i przytrzymaj kartę "Aparat". Naciśnij różowy przycisk, aby przechwycić obrazy. Po zwolnieniu klip zostanie wygenerowany u dołu ekranu. Inną opcją jest przesunięcie przycisku w górę, aby nagrywanie trwało samo. Po zakończeniu naciśnij przycisk ponownie.

Naciśnij i przytrzymaj, aby nagrać wideo w klipach Apple
Krok po kroku, aby uzyskać dostęp do opcji edycji i dodawać tytuły za pomocą głosu
Krok 1. Kliknij wideo, które chcesz edytować, aby uzyskać dostęp do opcji Efekty, Wycisz, Usuń, Wytnij i Zapisz. Przesuń palcem w bok, aby wyświetlić wszystkie z nich i kliknij ten, który chcesz włączyć. Jeśli opcja "Realtime Titles" jest wyczyszczona (domyślnie są one wyłączone), kliknij "OK", aby powrócić do głównego ekranu.

Włącz tytuły na żywo w klipach Apple
Krok 2. Wybierz dymek konwersacji, aby aktywować "Tytuły czasu rzeczywistego". Przewiń, aby wyświetlić wszystkie opcje tekstu i wybierz jedną. Następnie kliknij przycisk "X", aby wyjść i powrócić do głównego ekranu.

Wybierz żądany tytuł w klipach Apple
Krok 3. Teraz rozpocznij nagrywanie i wypowiedz tekst, który chcesz zawrzeć w filmie. Następnie za pomocą wybranego klipu naciśnij przycisk odtwarzania, aby obejrzeć. Zwróć uwagę, że tytuł pojawi się podczas odtwarzania.

Rozmawiaj podczas nagrywania wideo w klipach Apple
Krok po kroku, aby używać filtrów, etykiet i naklejek
Krok 1. Wybierz klip, aby wyświetlić kartę opcji. Kliknij ikonę z kolorową gwiazdką (Efekty). Na pierwszej karcie znajdują się filtry wideo. Przesuń palcem w bok, aby zobaczyć wszystkie opcje i dotknij jednego, aby zastosować efekt.

Wybierz filtr w klipach Apple
Krok 2. Na środkowej karcie znajdują się etykiety. Przesuń palcem, aby zobaczyć wszystkie opcje i wybierz ten, który chcesz wstawić. Aby dostosować pozycję etiologii, po prostu przeciągnij ją na wideo. Jeśli chcesz usunąć, kliknij ikonę "X".

Wybierz znacznik do filmu w klipach Apple
Krok 3. Ostatnia zakładka to naklejka, która pozwala wstawiać figurki do filmu. Przesuń palcem w bok, aby wyświetlić wszystkie ikony lub nawigować po ikonach u dołu ekranu. Trzy najlepsze reprezentują postacie z Pixar, Disneya i Gwiezdnych wojen. Dwa ostatnie to figurki przedmiotów lub geometryczne kształty. Wybierz kartę i przeciągnij, aby przenieść ją przez klip. Jeśli chcesz obrócić lub zmienić położenie kleju, wykonaj ruch zaciskowy. Aby usunąć, dotknij "X".

Wklej naklejkę do klipu wideo w klipach Apple
4. Krok po kroku, aby korzystać z plakatów
Krok 1. Wróć do głównego ekranu, kliknij opcję "Plakaty". Przewiń ekran, aby wyświetlić wszystkie opcje: Podstawowe, Fotograficzne, Mickey i Przyjaciele, Pixar i Gwiezdne wojny. Wybierz żądany efekt.

Dodaj plakat do klipu wideo w klipach Apple
Krok 2. Aplikacja powróci na ekran główny i poprosi użytkownika o naciśnięcie różowego przycisku nagrywania. Naciśnij i przytrzymaj przycisk, aby określić czas trwania plakatu. U dołu ekranu znajdują się ramki plakatowe dodane do sekwencji. Im dłużej naciskasz, tym dłużej plakat pozostanie na ekranie podczas odtwarzania.
W przypadku zdania, tak jak w przykładzie, interesujące jest uwzględnienie czasu potrzebnego do czytania. Krótkie naciśnięcie przycisku może spowodować, że plakat nie pojawi się w sekwencji, ponieważ nie generuje minimalnej liczby klatek.

Naciskaj przycisk nagrywania, aż plakat będzie miał żądaną długość w klipach Apple
Krok po kroku, aby dodać piosenkę
Krok 1. Aby dodać piosenkę do swojego filmu, kliknij ikonę notatki muzycznej w prawym górnym rogu. Następnie przejdź do "Moja muzyka", aby uzyskać dostęp do zapisanych list odtwarzania w Apple Music lub wybierz "Ścieżki dźwiękowe", aby dołączyć jedną z piosenek dostarczonych przez samą aplikację.
Krok 2. W "Sound Tracks" pojawia się lista kompozycji podzielona według gatunków. Symbol chmury wskazuje, że utwór musi zostać pobrany, aby można go było usłyszeć. Kliknij tę ikonę, aby załadować muzykę. Dotknij, aby słuchać, a jeśli chcesz uwzględnić to w filmie, kliknij ponownie, aby je wybrać.

Pobierz utwór i wstaw do swojego klipu wideo w klipach Apple
Krok 3. Następnie aplikacja poprowadzi cię do ekranu ze ścieżką. Kliknij "Zastosuj", aby dodać go do swojego strumienia. Mechanizm będzie taki sam, jeśli wybierzesz opcję "Moja muzyka".
Jak wyeksportować wideo
Po zakończeniu edycji możesz wyeksportować wideo do sieci społecznościowych (Facebook, Instagram itp.), E-mail, AirDrop lub zapisać na urządzeniu mobilnym. Kliknij przycisk eksportu, znajdujący się w prawym dolnym rogu. Zostanie wyświetlona lista dostępnych aplikacji do udostępniania. Poniżej znajdują się opcje "Zapisz wideo" i "Zapisz w plikach", aby zapisać projekt bezpośrednio na telefonie.

Wybierz, gdzie chcesz eksportować klipy wideo z Apple
Jak zarządzać projektami
Aby wyświetlić podgląd swoich projektów lub utworzyć nowy, dotknij ikony folderu w lewym górnym rogu. Na następnym ekranie możesz utworzyć nowy projekt, otworzyć istniejący projekt, odtworzyć wybraną sekwencję lub ją usunąć. Funkcja eksportu jest również dostępna w tym menu w prawym dolnym rogu.
Dzięki tym wskazówkom możesz zacząć korzystać z Apple Clips 2.0 i tworzyć ciekawe kompozycje, które możesz udostępniać znajomym.
Jaka jest najlepsza aplikacja na telefonie? Nie możesz odpowiedzieć na ten temat